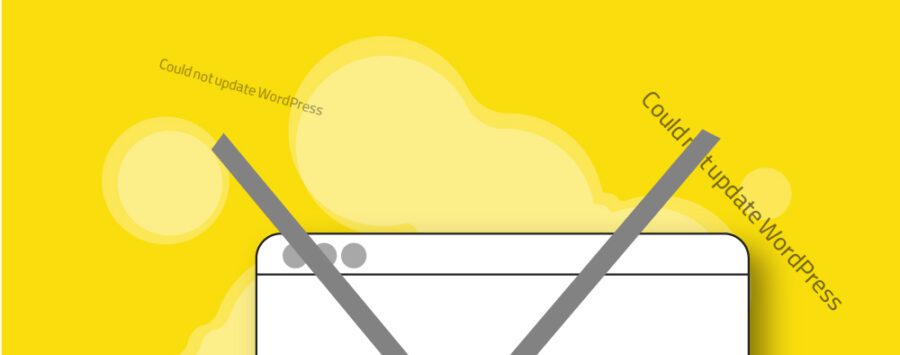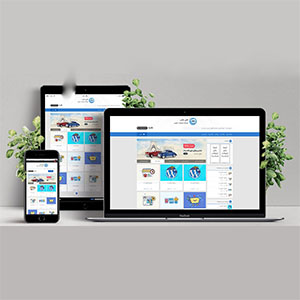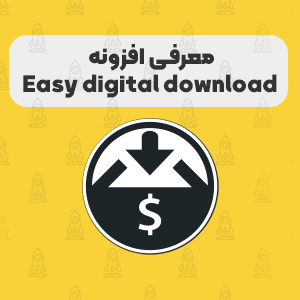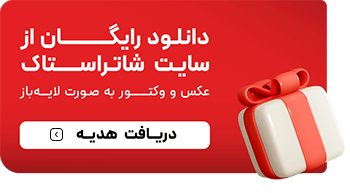آیا در زمان بروزرسانی سایت وردپرسی خود با پیام وردپرس برو نشد یا خطا در بروزرسانی وردپرس یا خطای Could not update WordPress در وردپرس مواجه شدهای؟ این امر ممکن است برای مخاطبین نیز مشکل ساز باشد، زیرا این نوع پیام ممکن است مانع از دسترسی آنها به محتوای سایت شود. این یک خطای رایج وردپرسی است که قابل حل بوده و در این مقاله قصد داریم به روشهای حل آن بپردازیم. با ما همراه باشید…
ارور Could not update WordPress چیست؟
قبل از اینکه به سراغ رفع این خطا برویم باید ببینیم دقیقا دلیل رخ دادن آن چیست؟ عدم برقراری ارتباط با WordPress REST API باعث بروز خطا در بهروزرسانی یا انتشار خطا در وردپرس میشود.
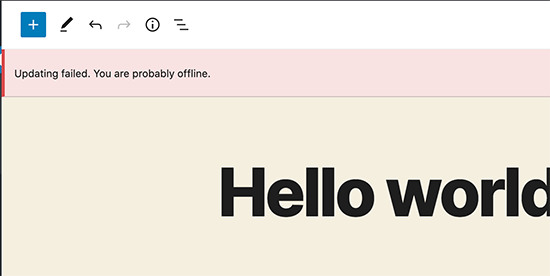
اصولاً وردپرس گاهی از مجموعهای از API ها (روشهای برنامه نویسی) به نام REST API برای ارسال و دریافت درخواستها به پایگاه داده وردپرس استفاده میکند. اگر نتواند آن درخواستها را ارسال و دریافت کند، ممکن است برخی از بخشهای وبسایت وردپرس شما نتوانند کار کنند. این بخشها شامل ویرایشگر بلوک وردپرس است که از API برای ارسال بروزرسانیها و انتشار درخواستها به وردپرس استفاده میکند.
چرا وردپرس قادر به استفاده از REST API نیست؟
ممکن است تعجب کنید و بگویید اگر من هیچ تغییری در وبسایت خود ایجاد نکردم، پس چرا REST API به تنهایی کار نمیکند؟
چندین سناریو وجود دارد که میتواند مانع از استفاده وردپرس از REST API شود. به عنوان مثال، ممکن است به اینترنت متصل نباشید یا اتصال شما دچار مشکل شده باشد.
دلایل دیگر ممکن است کمی پیچیدهتر باشند. به عنوان مثال، ممکن است به طور تصادفی URL سایت را تغییر داده باشید، یک افزونه وردپرس ممکن است باعث این مشکل شده باشد، یا یک سرویس جانبی ممکن است تماسهای API را مسدود کند. همانطور که گفته شد، بیایید نگاهی به نحوه عیبیابی و رفع خطای Could not update WordPress در وردپرس بیندازیم:
- مرحله 1: اتصال اینترنت و URL سایت خود را بررسی کنید
- مرحله 2: وردپرس خود را به روز کنید
- مرحله 3: وضعیت REST API را با استفاده از سلامت سایت وردپرس بررسی کنید
- مرحله 4: همه افزونههای وردپرس خود را غیرفعال کنید
- مرحله 5: سرویس فایروال وبسایت را بررسی کنید
- مرحله 6: فعال کردن Debug Log وردپرس
- مرحله 7: به طور موقت به ویرایشگر کلاسیک وردپرس بروید
- مرحله 8: محدودیت حافظه PHP خود را افزایش دهید
در ادامه هر کدام را بطور مفصل بررسی میکنیم.
مرحله 1: اتصال اینترنت و URL سایت خود را بررسی کنید
شایعترین دلیل برای انتشار ناموفق وردپرس یا خطای ناموفق بهروزرسانی، از دست دادن اتصال WiFi است. اگر هنگام نوشتن یک پست وبلاگ، رایانه شما اتصال اینترنت را قطع کند، وردپرس تغییرات شما را ذخیره نخواهد کرد. با مراجعه به وبسایتهای دیگر در یک برگه مرورگر جدید، مطمئن شوید که به اینترنت متصل هستید. اگر اینترنت شما به خوبی کار میکند، نکته بعدی که باید بررسی کنید تنظیمات URL سایت وردپرس شما است. برای این منظور به صفحه تنظیمات » عمومی بروید و مطمئن شوید که گزینههای «آدرس سایت» و «آدرس وردپرس» درست و یکسان هستند. برای اکثر وبسایتها، شما باید URL های یکسانی در هر دو قسمت داشته باشید.
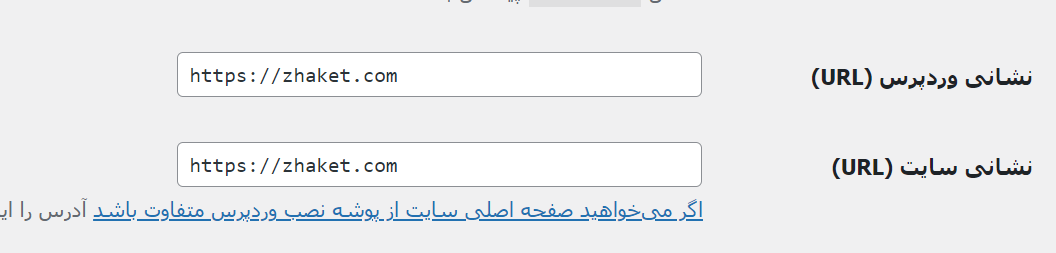
مرحله 2: وردپرس خود را به روز کنید
گاهی اوقات، بهروزرسانی ناموفق یا خطای Could not update WordPress در وردپرس ممکن است رخ دهد زیرا از نسخه قدیمی وردپرس استفاده میکنید. یک هسته قدیمی وردپرس گاهی اوقات میتواند حاوی اشکالاتی باشد و در عملکردهای مختلف از جمله فرآیند انتشار اختلال ایجاد کند. با استفاده از آخرین نسخه وردپرس، میتوانید این باگها را از بین ببرید و به طور بالقوه خطای انتشار ناموفق را برطرف کنید.
مرحله 3: وضعیت REST API را با استفاده از سلامت سایت وردپرس بررسی کنید
وردپرس دارای یک ابزار داخلی سلامت سایت است که اطلاعات مهمی در مورد امنیت و عملکرد سایت شما نشان میدهد. برای مشاهده گزارش کافی است به صفحه ابزارها » سلامت سایت بروید. اگر REST API کار نمیکند، آن را تحت بهبودهای توصیه شده مشاهده خواهید کرد زیرا «REST API با نتیجه غیرمنتظرهای مواجه شد».
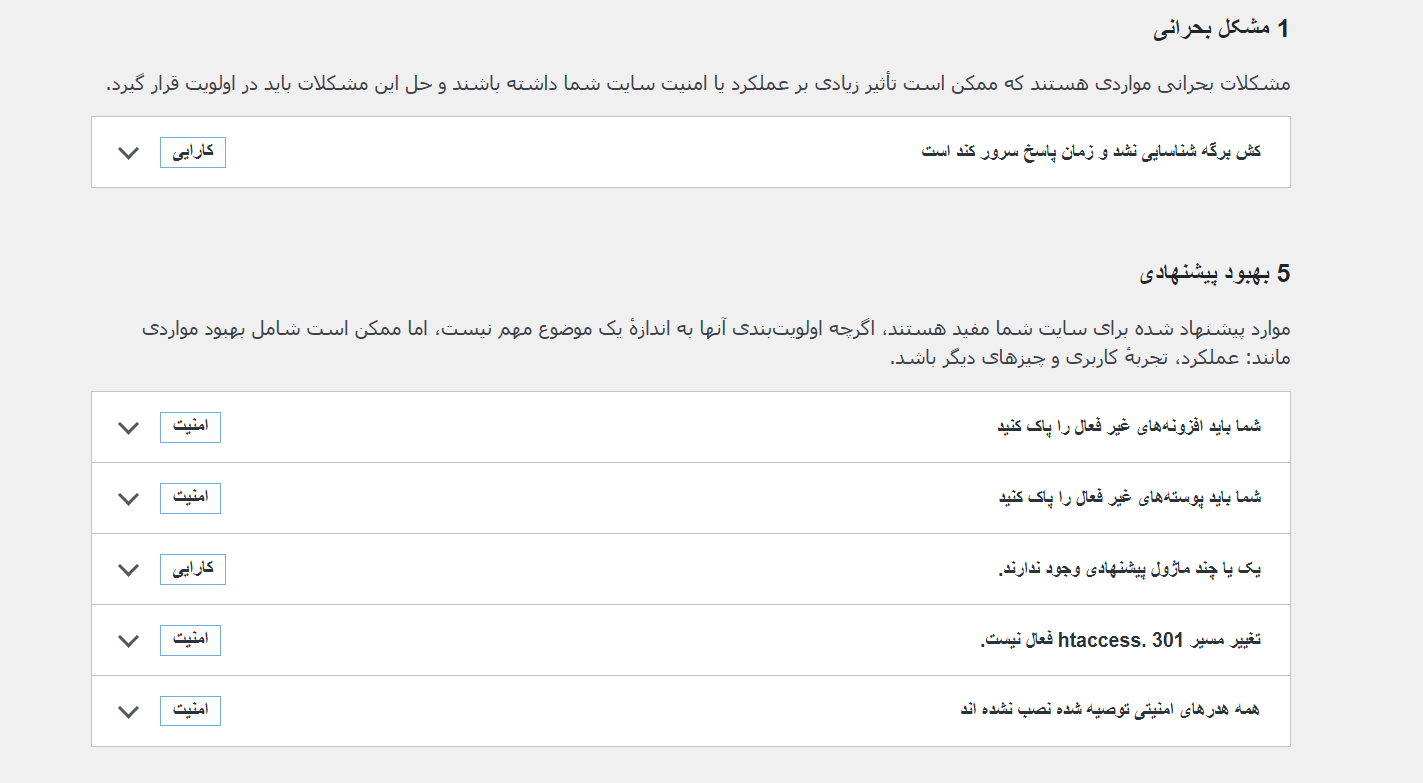
همچنین ممکن است برخی از اطلاعات مربوط اشکال زدایی را به شما نشان دهد، که ممکن است توضیح دهد که وقتی وردپرس تماس REST API را انجام داد چه اتفاقی افتاده است. مطالعه این موضوع ممکن است به شما سرنخ هایی بدهد که کدام افزونه یا سرویس جانبی باعث این مشکل شده است.
مرحله 4: همه افزونههای وردپرس خود را غیرفعال کنید
اگر یک افزونه وردپرس باعث میشود که REST API بد رفتار کند، سادهترین راه برای پیدا کردن آن غیرفعال کردن همه افزونههای وردپرس است. می توانید به صفحه افزونهها » افزونههای نصب شده بروید و کادر بالا را علامت بزنید تا همه افزونهها انتخاب شوند. پس از آن، از منوی بازشوی «عملکردهای انبوه» استفاده کنید، «غیرفعال کردن» را انتخاب کنید و سپس روی «اعمال» کلیک کنید تا همه افزونهها غیرفعال شوند.
پس از آن، میتوانید به صفحه ویرایشگر پست رفته و سعی کنید پست را به روز کنید. اگر خطای Updating Failed ناپدید شد، به این معنی است که یکی از افزونههای شما باعث این مشکل شده است. اکنون میتوانید پلاگینهای وردپرس خود را یکی یکی فعال کنید و سعی کنید خطا را بیابید. هنگامی که افزونه مشکل دار را پیدا کردید، میتوانید آن را با گزینه دیگری جایگزین کنید.
مرحله 5: سرویس فایروال وبسایت را بررسی کنید
اگر از یک سرویس فایروال وبسایت مانند Sucuri یا Cloudflare استفاده میکنید، این احتمال وجود دارد که این سرویسها درخواستهای REST API را مسدود کنند. اگر فیلترهای فایروال آنها آدرس IP شما را مشکوک بدانند ممکن است این اتفاق بیفتد. همچنین اگر وبسایت شما در حال حاضر با حمله DDOS مواجه است، ممکن است درخواستهای REST API را مسدود کنند.
اگر از Cloudflare استفاده میکنید، میتوانید به طور موقت آن را غیرفعال کرده تا ببینید آیا این مشکل شما را حل میکند یا خیر. به طور معمول، میتوانید تنظیمات Cloudflare هاست خود را در بخش Domains داشبورد حساب میزبانی خود بیابید. اگر از Sucuri استفاده میکنید، میتوانید با تیم پشتیبانی آنها تماس بگیرید و آنها میتوانند آدرس IP شما را در لیست سفید قرار دهند یا به شما اطلاع دهند که چه چیزی باعث این مشکل شده است. پلاگینها و سرویسهای فایروال شایعترین علت خطای بروزرسانی ناموفق هستند.
مرحله 6: فعال کردن Debug Log وردپرس
وردپرس دارای یک ویژگی داخلی است تا تمام خطاهای وردپرس را ثبت کند. خطاهای REST API را ثبت نمیکند، اما به شما کمک میکند تا ببینید آیا مشکلات دیگری وجود دارد که ممکن است باعث خطای Could not update WordPress در وردپرس شود. برای این امر خطوط زیر را به فایل wp-config.php خود اضافه کنید:
// Change WP_DEBUG to true
define( ‘WP_DEBUG’, true );
// Keep a log of WordPress errors
define( ‘WP_DEBUG_LOG’, true );
فراموش نکنید که تغییرات خود را ذخیره کرده و فایل را دوباره به سرور خود آپلود کنید. اکنون میتوانید برای بازتولید خطا، سعی کنید یک پست را در وردپرس منتشر یا به روز کنید. پس از آن، باید با استفاده از یک سرویس گیرنده FTP به حساب میزبانی وردپرس خود متصل شده و به پوشه /wp-content/ بروید. از اینجا، به سادگی فایل debug.log را در رایانه خود دانلود کنید.
سپس، باید فایل اشکال زدایی را در یک ویرایشگر متن ساده مانند Notepad باز کنید. ممکن است حاوی چند خطا، هشدار یا اخطار باشد که توسط وردپرس هنگام کار بر روی سایت خود یا بازدید کاربر از آن مشاهده شده است. اگر خطایی میبینید که به یک افزونه یا فایل قالب اشاره میکند، قطعا باید آنها را تغییر دهید.
مرحله 7: به طور موقت به ویرایشگر کلاسیک وردپرس بروید
یک راه حل موقت برای خطای Could not update WordPress در وردپرس، فعال کردن ویرایشگر کلاسیک است. این ویرایشگر قدیمی وردپرس است که برای بروزرسانی و انتشار محتوا به REST API متکی نیست. با نصب و فعال سازی افزونه Classic Editor میتوانید آن را فعال کنید. پس از فعال سازی، میتوانید به سادگی پستی را که روی آن کار میکردید ویرایش کنید. شما میتوانید بدون مشاهده خطای بروزرسانی ناموفق یا انتشار خطا در وردپرس آن را ذخیره و منتشر کنید.
مرحله 8: محدودیت حافظه PHP خود را افزایش دهید
فرآیند انتشار و بروزرسانی در وردپرس شامل وظایف پیچیدهای مانند پردازش تصویر، اجرای افزونه و تعامل با پایگاه داده است. همه این فعالیتها برای عملکرد صحیح نیاز به حافظه دارند. وقتی در حین بروزرسانی به محدودیت حافظه PHP رسید، وردپرس ممکن است نتواند منابع کافی را برای تکمیل کار اختصاص دهد. این امر میتواند منجر به خطاهای مختلفی شود، از جمله انتشار ناموفق یا بروزرسانی ناموفق. برای حل این مشکل، میتوانید محدودیت حافظه PHP را افزایش داده تا به وردپرس فضای بیشتری برای انجام فرآیند انتشار بدهید.
جمع بندی
8 روش برای جلوگیری و رفع خطای Could not update WordPress در وردپرس در بالا آوردیم، چنانچه هنوز با هیچ کدام از این موارد مشکل برطرف نشد باید به دنبال فردی متخصص باشید و مشکل را بطور کامل به او شرح دهید.
نویسنده بهاره کوهستانی
سایر مقالات نویسندهبهاره کوهستانی یک نویسنده و کارشناس حرفهای در حوزه وردپرس است که با چندین سال تجربه، مقالات آموزشی و راهنماهای کاربردی متعددی را برای کاربران منتشر کرده است. مطالب او به کاربران کمک میکند تا با بهرهگیری از ابزارها و تکنیکهای نوین، سایتهای خود را به سطح بالاتری ارتقا دهند.