نصب تلگرام برای کامپیوتر یکی از پرسرچ ترین موارد توسط کاربران است. تلگرام به دلیل ویژگیهای چت سادهاش شناخته شده و یکی از بزرگترین رابطهای کاربری در برنامههای ارتباط اجتماعی است. تلگرام یک سرویس پیام رسان ابری است، بنابراین نیازی به جستجوی مداوم برای پشتیبانگیری از دادههای خود نداریم. برخلاف واتساپ. تلگراوم یک سرویس پیام رسان رمزگذاری شده است که به حفظ حریم خصوصی کاربران اهمیت میدهد. این بدان معناست که هیچ شخص ثالثی و یا تلگرام نمیتوانند پیام های شما را بخوانند.این امنیت سبب میشود تا دانلود تلگرام برای ویندوز و نصب آن، از اهمیت ویژهای برای کاربران برخوردار باشد.
نصب تلگرام روی ویندوز
چرا باید تلگرام را روی کامپیوتر خود نصب کنیم؟ بعضی افراد مانند طراحان سایت، برنامه نویسها و تمام اموری که با کامپیوتر سر و کار دارند، معمولا ارتباط خود را با سایر افراد از طریق پیامرسانها انجام میدهند. یکی از بهترین پیامرسانها هم تلگرام است که میتوان از آن در دسکتاپ به راحتی استفاده کرد. همچنین بسیاری از افراد در دنیا پس از دریافت پروژههای مد نظر خود سایت های فریلنسری ایرانی و خارجی، ترجیح میهند برای ارتباط سریعتر با کارفرما از تلگرام نصب شده بر روی ویندوز استفاده کنند.
برخلاف بسیاری از برنامههای پیامرسان که تنها به ۲۵۶ عضو در یک گروه اجازه میدهند یا کانالهایی مانند واتساپ، سیگنال را پخش میکنند، تلگرام به ما این امکان را میدهد که تعداد زیادی عضو به گروه خود اضافه کنیم. حتی گروههایی در تلگرام وجود دارند که بیش از 200000 عضو دارند. تلگرام به کاربران این امکان را میدهد که از هر دستگاهی مانند اندروید، iOS، ویندوز یا مک متصل شوند.
مشاهده و خرید محصولات
دسته بندی افزونه شبکه اجتماعی وردپرس
آموزش نصب تلگرام بر روی ویندوز با 7 گم سریع!
مرحله ۱: با استفاده از هر مرورگر وب مانند گوگل کروم، مایکروسافت و غیره به وبسایت رسمی تلگرام مراجعه کنید.
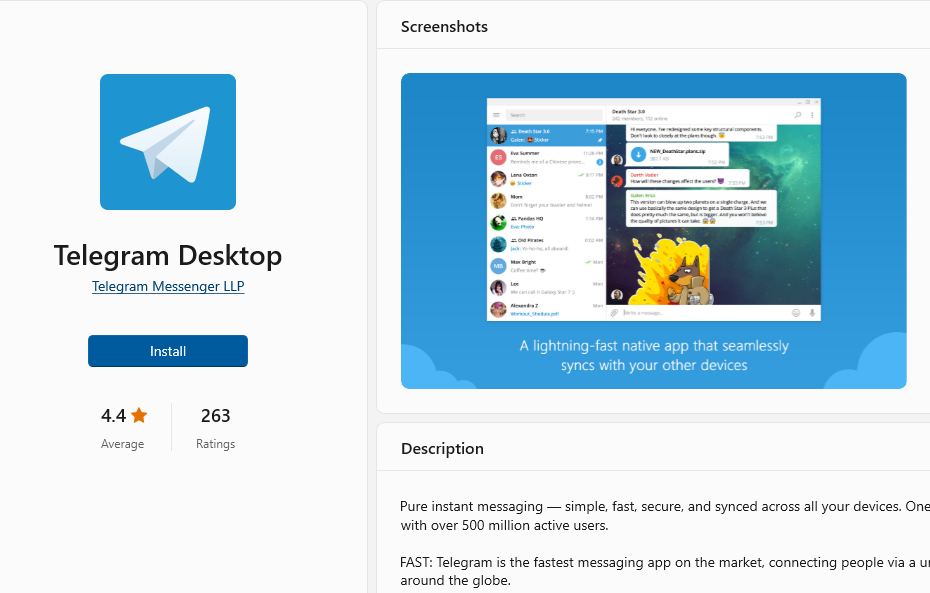
مرحله ۲: دکمه “INSTALL” را در وبسایت فشار دهید تا دانلود برنامه تلگرام شروع شود.
مرحله ۳: سپس به طور خودکار شما را به برنامه Windows Store توسط مایکروسافت برای دستگاه ویندوز هدایت میکند و دانلود در پس زمینه شروع میشود.

مرحله ۴: پس از اتمام دانلود، اپلیکیشن تلگرام در عرض ۲ تا ۳ دقیقه نصب میشود. سپس در لیست همه برنامهها در منوی Start نمایش داده خواهد شد. البته اگر در مراحل نصب شورتکات را روی دسکتاپ ایجاد کنید قطعا نمایان خواهد شد.
مرحله ۵: روی برنامه تلگرام کلیک کنید تا باز شود. پس از باز شدن برنامه تلگرام، دکمه “START Messaging” را به شما نشان میدهد تا وارد حساب تلگرام خود شوید. برای رفتن به پنجره ورود، روی دکمه “Start Messaging” کلیک کنید.
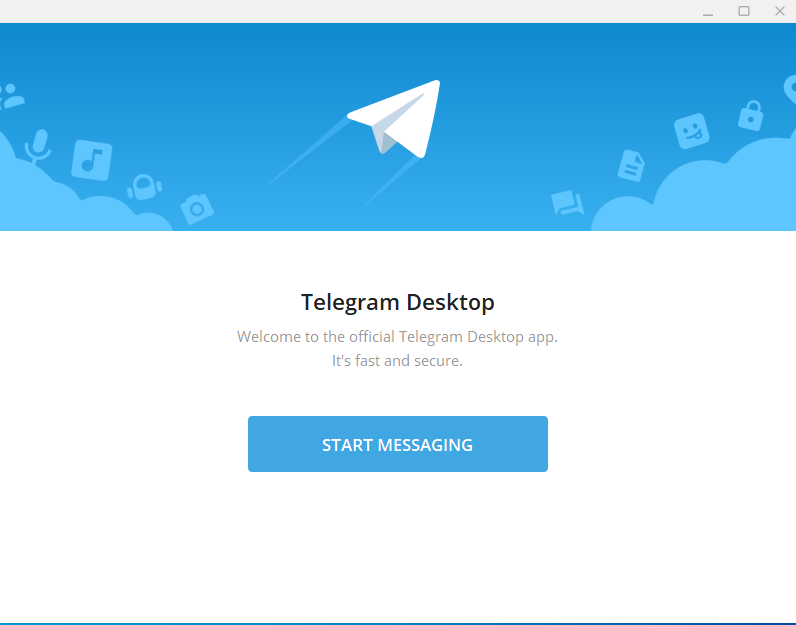
مرحله ۶: پس از کلیک بر روی دکمه “START MESSAGING” یک کد QR برای اسکن به شما نشان میدهد. اگر مسنجر روی تلفن همراه خود دارید که اکانت تلگرام در آن فعال شده است، کد QR داده شده را که روی صفحه نمایش شما میآید اسکن کنید. چتهای شما را در تلفن تلگرام به پروفایل تلگرام ویندوز شما نشان میدهد.
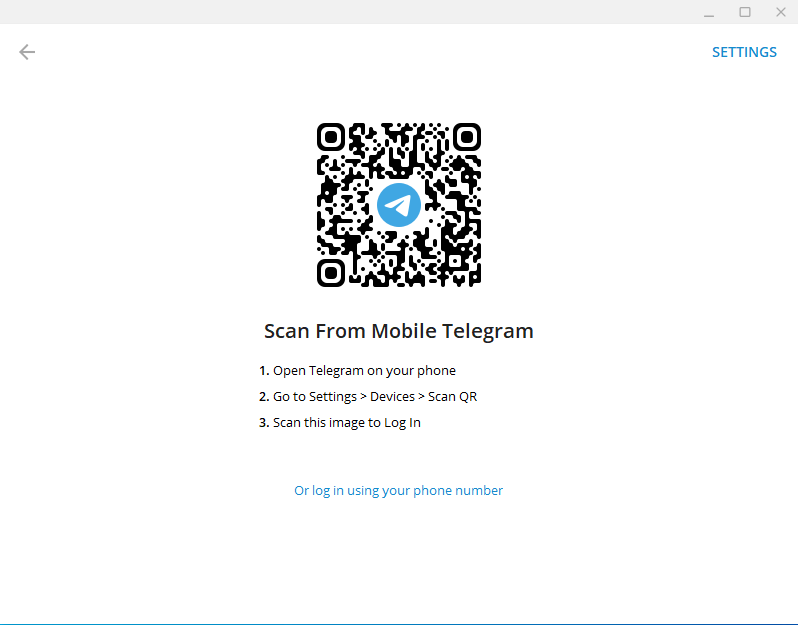
مرحله ۷: اگر اکانت تلگرام در گوشی شما فعال نیست، روی «Or login using your phone number» کلیک کنید. سپس جزئیات شماره تلفن شما را از شما میخواهد و سپس یک OTP منحصر به فرد را از طریق پیامی برای تأیید به شماره تلفن شما ارسال میکند. برای شروع کار در تلگرام کد را وارد کنید.
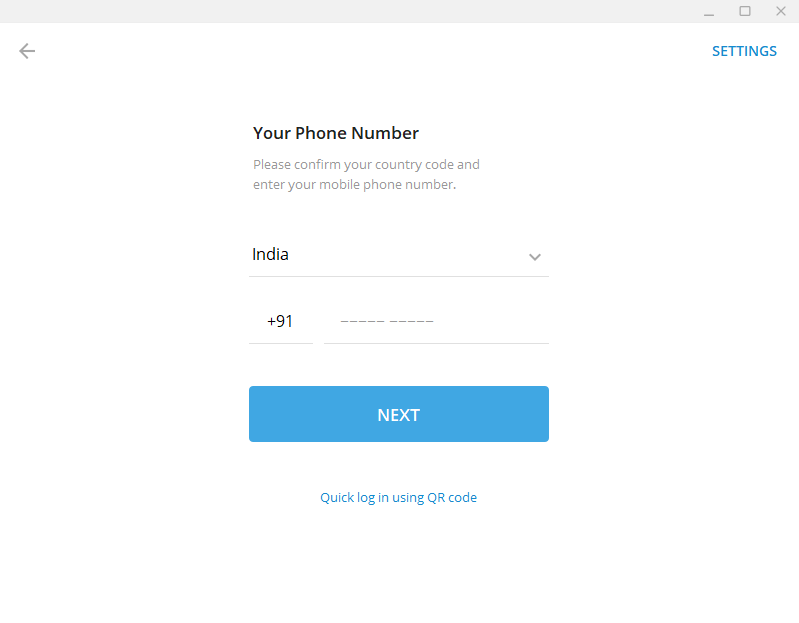
در این مرحله، تلگرام را با موفقیت بر روی دستگاه ویندوزی خود نصب کردهاید. به منظور ساخت چند اکانت تلگرام و استفاده همزمان از آن ها میتوانید از آموزش ما در همین زمینه استفاده کنید. این مقاله به صورت گام و گام و تصویری به شما کمک میکند تا چند اکانت تلگرام ساخته و به صورت همزمان از آنها استفاده کیند. توجه کنید که بعد از نصب تلگرام برای ویندوز میتوانید از امکانات آن مانند نسخه موبایلی، استفاده کنید.
| مرحله | توضیحات |
|---|---|
| مرحله 1 | ورود به وبسایت رسمی تلگرام از طریق مرورگر وب. |
| مرحله 2 | فشردن دکمه “INSTALL” و شروع دانلود برنامه تلگرام. |
| مرحله 3 | هدایت به Windows Store و شروع دانلود برنامه در پسزمینه. |
| مرحله 4 | پس از دانلود، نصب اپلیکیشن و نمایش در منوی Start یا دسکتاپ. |
| مرحله 5 | باز کردن تلگرام و کلیک روی دکمه “START Messaging” برای ورود به حساب. |
| مرحله 6 | اسکن کد QR از روی تلگرام تلفن همراه، در صورت فعال بودن حساب در گوشی. |
| مرحله 7 | در صورت نداشتن حساب در گوشی، ورود با شماره تلفن و تأیید از طریق کد OTP. |
جمع بندی
نصب تلگرام برای ویندوز، مک و لینوکس قابل انجام است. با استفاده از تلگرام دسکتاپ، کاربران قادر خواهند بود تا از تمامی امکانات و قابلیتهای مسنجر تلگرام در دستگاههای دسکتاپ خود بهره ببرند. تلگرام دسکتاپ با استفاده از فضای ابری عمل میکند و تمامی پیامها و محتواهای ارسالی و دریافتی کاربران را در تمامی دستگاهها و در هر نقطهای از دنیا همراه خود نگه میدارد. همچنین، این نسخه از تلگرام با الگوریتمهای پیچیده رمزگذاری شده است و امنیت بالایی را برای کاربران فراهم میکند. با توجه به محبوبیت و پرطرفداری تلگرام در تمامی پلتفرمها، تلگرام دسکتاپ نیز به عنوان یکی از بهترین و موفقترین اپلیکیشنهای ارتباطی در دستگاههای دسکتاپ شناخته میشود.
سوالات متداول
چگونه میتوانم تلگرام را روی کامپیوتر نصب کنم؟
آیا میتوانم از یک حساب تلگرام موجود بر روی کامپیوتر و تلفن همراهم به صورت همزمان استفاده کنم؟
آیا نسخه تلگرام برای کامپیوتر قابلیت ارسال و دریافت تماس صوتی و تصویری دارد؟
نویسنده بهاره کوهستانی
سایر مقالات نویسندهبهاره کوهستانی یک نویسنده و کارشناس حرفهای در حوزه وردپرس است که با چندین سال تجربه، مقالات آموزشی و راهنماهای کاربردی متعددی را برای کاربران منتشر کرده است. مطالب او به کاربران کمک میکند تا با بهرهگیری از ابزارها و تکنیکهای نوین، سایتهای خود را به سطح بالاتری ارتقا دهند.



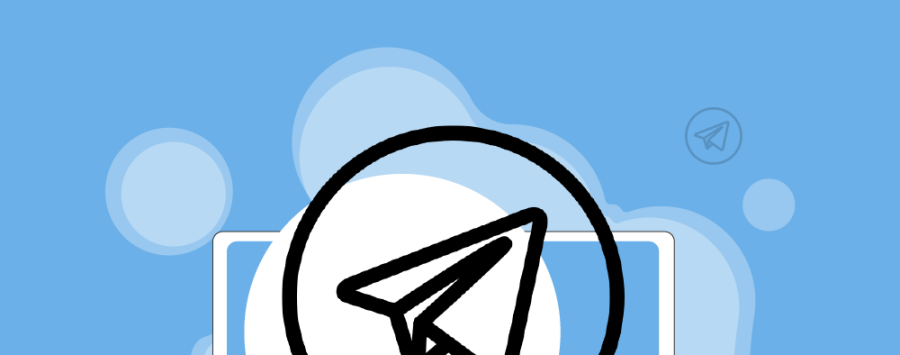




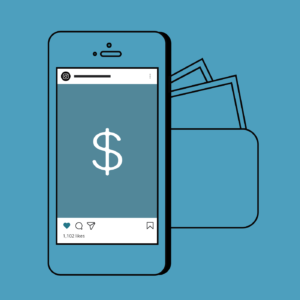



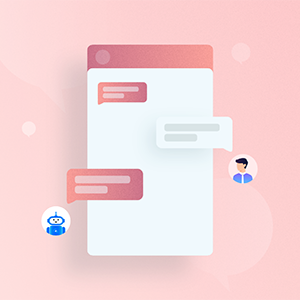



سلام من تلگرام رو دسک تاب لپ تابم نصب کردم ولی تلگرام گوشی فعال نیس همه مراحل بالارو هم رفتم کد میخاد میزنم که به گوشیم ارسال بشه نمیاره چیکارم پیغام میاد که رو تلفن و تبلت ثبت نام کنین
سلام من تلگرام رو روی لپ تاپم نصب کردم ولی نه QR کد نشون میده نه در قسمت وارد کردن شماره موبایلم میتونم شماره وارد کنم ..چندبار هم حذف کردم نسخه اصلی و به روز ریختم ممنون میشم راهنمایی کنید…اگه میشه یه فیل شکن هم معرفی کنید برای ویندوز