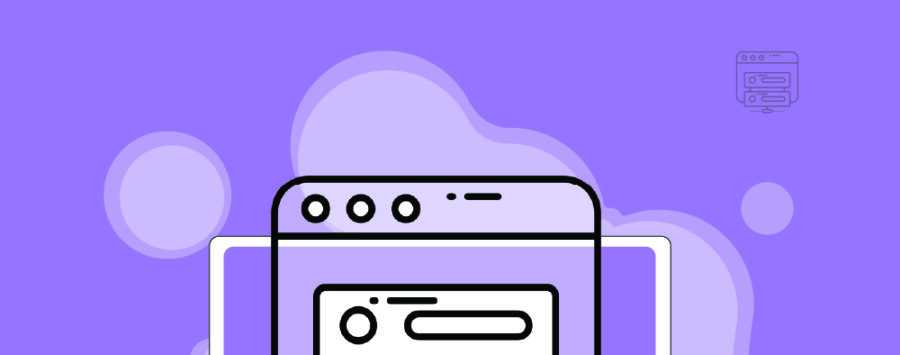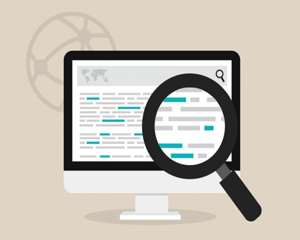نصب وردپرس در لوکال هاست لمپ یکی از بهترین روشها برای راهاندازی و تست وبسایت بدون نیاز به هاست آنلاین است. اگر از کاربران لینوکس هستید و به دنبال آموزش نصب بهترین هاست وردپرس هستید، استفاده از پکیج LAMP (Linux, Apache, MySQL, PHP) به شما کمک میکند تا محیطی امن، سریع و کاملاً شخصیسازیشده برای توسعه و بررسی سایت خود داشته باشید. این روش به شما امکان میدهد تغییرات را در لحظه ببینید، خطاها را بدون ریسک شناسایی کنید و پیش از انتشار نهایی، سایت وردپرسی خود را با دقت آمادهسازی کنید. در این راهنما به صورت کامل و مرحلهبهمرحله با نصب وردپرس روی لوکال هاست آشنا خواهید شد.
نصب وردپرس روی لوکال هاست در لینوکس چگونه انجام میشود؟
برای نصب وردپرس روی لوکال هاست در لینوکس میتوانید از برنامه LAMP استفاده کنید که مختص این سیستم عامل و قدیمیتر است. بر خلاف XAMPP که مولتی پلتفرم بوده و برای سیستمهای دیگر مانند ویندوز و مک هم قابل استفاده است، LAMP عملکرد بهتری در لینوکس دارد. به همین دلیل، پیشنهاد میشود از LAMP برای صرفهجویی در مصرف اینترنت و استفاده از ابزارهای بهینهتر برای این سیستم عامل استفاده کنید. برای نصب لوکالهاست در لینوکس، دو روش اصلی وجود دارد:
- نصب دستی اجزای LAMP: در این روش، با استفاده از دستورات در ترمینال، بهطور جداگانه Apache، MySQL و PHP را نصب میکنید. این روش میتواند زمانبر باشد و در صورت بروز خطا، باعث ایجاد سردرگمی گردد.
- نصب از طریق phpMyAdmin: این روش سادهتر و سریعتر است. ابتدا موارد ضروری را نصب کرده و سپس با نصب phpMyAdmin، محیط لوکالهاست را راهاندازی کنید. با این روش، نیازی به دانلود فایلهای حجیم به صورت جداگانه نیست؛ بلکه میتوانید به راحتی از طریق دستورات ترمینال اقدام کنید.
رفع خطای عدم اجرای آپاچی در لوکال هاست lamp
نصب LAMP در لینوکس ممکن است با مشکلاتی مواجه شود، بهویژه زمانی که پورت 80 که معمولاً برای اجرای سرور Apache استفاده میشود، توسط برنامههای دیگر اشغال شده باشد. این مسئله باعث میشود سرور Apache نتواند بهدرستی راهاندازی شود و در نتیجه سایت شما در محیط لوکالهاست نمیتواند بالا بیاید. این مشکل مشابه خطاهایی است که در برنامههای XAMPP و WAMP نیز مشاهده میشود. بنابراین، برای رفع این تداخل و اطمینان از عملکرد صحیح، میتوانید مراحل زیر را دنبال کنید:
- به مسیر /etc/apache2/ بروید و فایل conf را باز کنید. برای این کار میتوانید از ویرایشگری مانند gedit استفاده کنید
- در فایل conf، عبارت Listen 80 را پیدا کنید و آن را به Listen 81 تغییر دهید تا Apache بر روی پورت 81 اجرا شود
- پس از تغییر پورت، سرور Apache را با اجرای دستور زیر در ترمینال ریاستارت کنید: sudo systemctl restart apache2
- اکنون به localhost مراجعه کرده و بررسی کنید که آیا مشکل برطرف شده است
اگر همچنان با مشکل مواجه هستید، میتوانید به جای 81 از پورتهای دیگری مانند 8080 یا 8010 استفاده کنید. همچنین میتوانید در فایل conf هر دو خط Listen 80 و Listen 81 را بهطور همزمان داشته باشید. بدین ترتیب، اگر یکی از پورتها اشغال شد، Apache میتواند از پورت دیگر برای راهاندازی استفاده کند. این ویژگی به شما انعطاف بیشتری در مدیریت سرور Apache خواهد داد و باعث میشود که دیگر با مشکل اشغال شدن پورت 80 مواجه نشوید.
چگونه خطای اپلود وردپرس در لوکال هاست را برطرف کنیم؟
یکی از رایجترین خطاها در استفاده از لوکالهاست LAMP در لینوکس، به محدودیتهای دسترسی به پوشهها و فایلها مربوط میشود. به دلیل امنیت بالای لینوکس، این سیستمعامل به فایلها و پوشههای مربوط به خود اجازه دسترسی کامل را نمیدهد.
به عنوان مثال، در فرآیند نصب افزونهها در وردپرس، نیاز به آپلود فایل در دایرکتوری /wp-content/plugins/ است. اگر اجازه ایجاد پوشه یا کپی فایل در این دایرکتوری وجود نداشته باشد، با مشکل مواجه خواهید شد. برای رفع این مشکل، میتوانید مجوزهای دایرکتوری وردپرس را تغییر دهید. برای این کار:
- ترمینال را باز کنید
- دستور رو به رو را اجرا کنید تا مجوز پوشه به 777 تغییر کند و وردپرس امکان مدیریت کامل را به دست آورد: sudo chmod -R 777 /var/www/html/zhaket/
توجه داشته باشید که باید به جای /var/www/html/ zhaket / مسیر دایرکتوری وردپرس خود را وارد کنید.
چگونه خطای اتصال در برقراری پایگاه داده وردپرس را برطرف کنیم؟

یکی دیگر از خطاهای رایج در لوکالهاست LAMP، مشکل در برقراری ارتباط وردپرس با پایگاه داده است. این خطا با پیغام “Error Establishing a Database Connection” ظاهر میشود که نشان میدهد وردپرس نتوانسته است به پایگاه داده MySQL متصل شود و اطلاعات سایت را نمایش دهد. دلایل این مشکل میتواند شامل اشتباه در وارد کردن اطلاعات پایگاه داده، خرابی پایگاه داده، یا خطا در آدرس سایت باشد. برای رفع این مشکل، مراحل زیر را دنبال کنید:
1. بررسی دسترسی به پیشخوان وردپرس
- ابتدا بررسی کنید که آیا میتوانید به پیشخوان وردپرس (/wp-admin) وارد شوید یا خیر
- اگر دسترسی دارید، احتمالاً مشکل از تنظیمات URL سایت است.
2. بررسی جدول wp_options
- وارد پایگاه داده (معمولاً phpMyAdmin) شوید
- جدول wp_options را باز کنید
- مقادیر siteurl و home را بررسی کنید
- این دو مقدار باید به آدرس صحیح سایت شما روی لوکال هاست اشاره داشته باشند (مثلاً: http://localhost/zhaket)
3. بررسی فایل wp-config.php
- به مسیر نصب وردپرس خود بروید (مثلاً: /var/www/html/zhaket/)
- فایل wp-config.php را با یک ویرایشگر باز کنید
- بررسی کنید که اطلاعات پایگاه داده را درست وارد شده باشند
4. تعمیر پایگاه داده وردپرس
اگر اطلاعات پایگاه داده درست بود ولی همچنان مشکل باقیست، مراحل زیر را انجام دهید:
- قطعه کد زیر را به فایل wp-config.php اضافه کنید: define(‘WP_ALLOW_REPAIR’, true);
- مرورگر را باز کرده و آدرس زیر را وارد کنید: http://localhost/SITE_NAME/wp-admin/maint/repair.php
- بهجای SITE_NAME، نام پوشه وردپرس خود را وارد کنید.
- روی گزینه Repair Database کلیک کنید تا پایگاه داده تعمیر شود.
5. حذف قطعه کد تعمیر
پس از اتمام عملیات تعمیر، حتماً خط کد define(‘WP_ALLOW_REPAIR’, true); را از فایل wp-config.php حذف کنید
آموزش نصب وردپرس روی لوکال هاست چگونه انجام میشود؟
نصب وردپرس روی لوکال هاست یک راهحل ساده و سریع برای راهاندازی سایت بدون نیاز به خرید هاست یا دامنه است. این روش به شما امکان میدهد سایت خود را بهصورت آفلاین طراحی، آزمایش و توسعه دهید. برای این کار باید یک نرمافزار شبیهساز سرور مانند XAMPP یا WAMP را روی سیستم نصب کرده و سپس وردپرس را روی آن اجرا کنید. این فرآیند کاملاً رایگان است و با چند مرحله ساده انجام میشود. روش آموزش نصب وردپرس روی لوکال هاست به شرح زیر است:
- نصب نرمافزار لوکال هاست: ابتدا XAMPP یا WAMP را روی سیستم خود نصب کنید. این نرمافزارها امکان شبیهسازی سرور را فراهم میکنند
- فعالسازی Apache و MySQL: برنامه را اجرا کرده و سرویسهای Apache و MySQL را فعال نمایید
- ایجاد پایگاه داده: وارد phpMyAdmin شوید و یک دیتابیس جدید برای وردپرس بسازید
- دانلود وردپرس: آخرین نسخه وردپرس را از سایت رسمی وردپرس دریافت کرده و فایلها را از حالت فشرده خارج کنید
- انتقال فایلها به htdocs: پوشه وردپرس را به مسیر htdocs در XAMPP انتقال دهید
- شروع نصب از مرورگر: در مرورگر آدرس localhost/نام-پوشه را وارد کنید و مراحل نصب وردپرس را طی کنید
- وارد کردن اطلاعات دیتابیس و تنظیم سایت: اطلاعات دیتابیس را وارد کرده، نام سایت و مشخصات مدیر را تعیین کنید
سخن پایانی
آموزش نصب وردپرس روی لوکال هاست به شما این امکان را میدهد که در یک محیط امن و بدون نیاز به هاست آنلاین، وبسایت خود را طراحی و آزمایش کنید. نصب وردپرس روی لوکال هاست در لینوکس فرصتی عالی برای یادگیری فرآیندهای توسعه و پیکربندی سایت فراهم میکند و به شما اجازه میدهد بدون نگرانی از تغییرات مستقیم روی سایت اصلی، مهارتهای خود را ارتقا دهید. با تسلط بر نصب وردپرس در لوکال هاست، میتوانید پروژههای پیچیدهتری را مدیریت کرده و تجربه بهتری در طراحی و توسعه وبسایتها کسب کنید. تمرین مستمر در این مسیر باعث بهبود چشمگیر تواناییهای شما در دنیای وب خواهد شد.
فعلی
نصب وردپرس در لوکال هاست 🖥️ [ آموزش ویدئویی]
سوالات متداول
چرا باید ماژول mod_rewrite در Apache برای وردپرس فعال باشد؟
بعد از نصب وردپرس روی لوکالهاست، چرا گاهی با صفحه سفید روبرو میشویم؟
هنگام نصب وردپرس روی LAMP، چرا باید مجوز پوشهها را به درستی تنظیم کنیم؟
نویسنده شقایق گیگلو
سایر مقالات نویسنده