آیا جزو کاربران وردپرس هستید و می خواهید یک تصویر جدید برای پروفایل وردپرس خود انتخاب کنید؟ یا آیا مدیر یک وب سایت هستید و قصد دارید تصویری که به عنوان پروفایل پیش فرض کاربران نمایش داده می شود را تغییر دهید؟ در هر دو صورت باید بگوییم که خوشخبتانه مراحل بسیار ساده ای را پیش رو دارید. در این آموزش تصویری از ژاکت همراه ما باشید تا نحوه قرار دادن عکس در پروفایل وردپرس و همینطور تغییر پروفایل پیش فرض کاربران را با هم بررسی کنیم.
آواتار پیش فرض وردپرس چیست؟
منظور از آوتار همان تصویری است که به عنوان پروفایل وردپرس نمایش داده می شود. وقتی با نام کاربری و رمز عبور خود وارد پنل وردپرس می شوید (به عنوان مدیر سایت، نویسنده و …)، این تصویر را بالا و سمت چپ صفحه مشاهده می کنید.
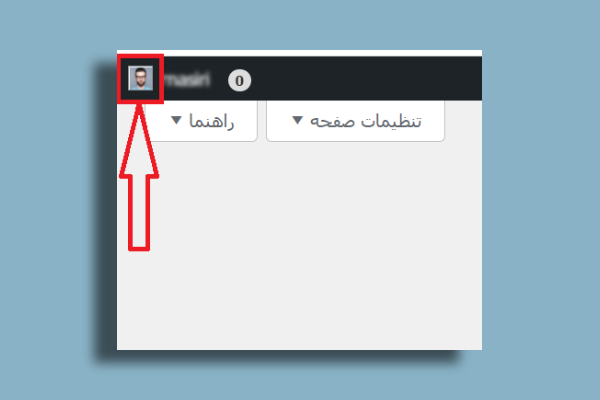
اما این تصویر دقیقاً چه جاهایی نمایش داده می شود؟ اگر به عنوان نویسنده در یک وب سایت محتوا منتشر می کنید، این آواتار در هر یک از این محتواها و در کنار نام شما به کاربران نمایش داده خواهد شد. همینطور وقتی با همین ایمیل در قسمت نظرات سایت های دیگر کامنتی می نویسید یا در سایت خود به کامنتی پاسخ می دهید، نیز این آواتار نمایش داده می شود.
چرا باید به فکر تغییر عکس پروفایل وردپرس باشیم؟
اگر به عنوان مدیر، نویسنده، پشتیبان و … در یک سایت فعالیت می کنید یا به طور کلی عضوی از تیم یک وب سایت هستید، بدون شک باید آواتار خود را تغییر دهید. دلیل اول این امر این است که وقتی برای مثال نوشته ای از شما در سایت منتشر می شود یا به نظر یک کاربر پاسخ می دهید، باید شما به عنوان تیمی از آن سایت شناسایی شوید و با سایر کاربران تفاوتی داشته باشید. به این فکر کنید که یک تصویر پیش فرض برای مدیر، نویسنده یا پشتیبان سایت چه قدر می تواند بد باشد!
دلیل دوم نیز این است که گاهی ممکن است در قسمت نظرات سایت های دیگر به کامنت مارکتینگ بپردازید. همانطور که می دانید کامنت مارکتینگ به این ترتیب است که برای تبلیغ سایت خود، در یک وب سایت دیگر کامنتی می نویسید و آدرس سایت خود را هم قرار می دهید. در این صورت پروفایل شما در کنار کامنتتان به سایر کاربران نمایش داده می شود.
حالا اگر در چند سایت مرتبط با هم کامنت بگذارید و کاربران، این پروفایل را در قسمت نظرات چند سایت مختلف ببینند، بدون شک این تصویر در ذهنشان حک می شود. بنابراین احتمال این که نهایتاً تصمیم بگیرند که از سایتی که در کامنتتان تبلیغ کرده اید بازدید کنند، بیشتر خواهد شد. در نتیجه در یک کلام می توان گفت اگر می خواهید در فضای وب شناسایی شوید، باید آواتار خود را تغییر دهید.
مشاهده و خرید محصولات
دسته بندی قالب وردپرس
چگونه می توانیم پروفایل پیش فرض وردپرس را تغییر دهیم؟
برای تغییر آواتار وردپرس باید به “گراواتار” رجوع کنید. گراواتار یک سرویس وب است که امکان تغییر عکس پروفایل وردپرس را برای کاربران فراهم می کند. در واقع برای قرار دادن عکس پروفایل وردپرس باید عکس خود را در گراواتار آپلود کنید و نه در خود وردپرس! اما وردپرس تصویر پروفایل شما را از گراواتار می گیرد و نمایش می دهد.
نکته مهمی که باید درباره انتخاب تصویر پروفایل بدانید، این است که تصویری که برای آواتار خود استفاده می کنید، به عنوان آواتار ایمیل شما در وردپرس تعریف می شود. به همین خاطر از این به بعد هر زمان که با همان ایمیل وارد وردپرس شوید، همان تصویر نشان داده خواهد شد. پس به این ترتیب اگر با یک ایمیل مشترک به صفحات مختلف وردپرس که متعلق به وب سایت های گوناگون است وارد شوید، همان تصویر به عنوان تصویر پروفایل شما تعریف شده است. بنابراین اگر می خواهید که در یک وب سایت متفاوت، یک پروفایل متفاوت داشته باشید، باید در یکی از این سایت ها با ایمیل دیگری وارد شوید.
مراحل قرار دادن عکس در پروفایل وردپرس
اگر مایل نیستید تصویر پیش فرض وردپرس عنوان آواتارتان نمایش داده شود، می توانید به راحتی تصویر جدید دلخواه خود را برای پروفایلتان قرار دهید. برای این کار باید مراحل زیر را طی کنید.
مرحله اول:
برای شروع قرار دادن عکس در پروفایل وردپرس، موس را روی تصویر پروفایل که بالا و سمت چپ صفحه نمایش داده می شود، ببرید. سپس گزینه “ویرایش شناسنامه” را انتخاب کنید.
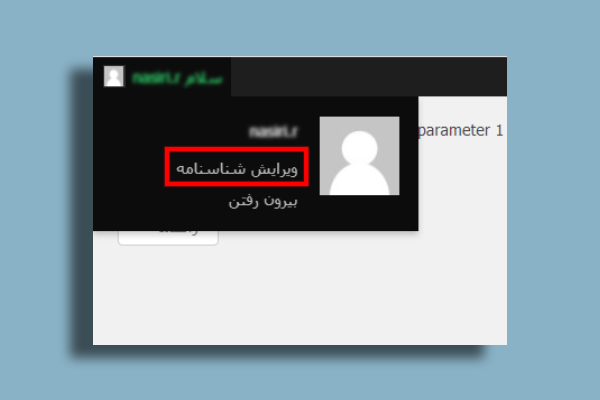
حالا تا پایین صفحه اسکرول کنید تا به بخش “تصویر شناسنامه” برسید.
روی جمله “می توانید عکس شناسنامه خود را در گراواتار تغییر دهید” کلیک کنید. با این کار وارد فضای گراواتار میشوید.
مرحله دوم:
حالا که در سرویس گراواتار هستید، روی گزینه “ثبت ورود” یا “Sign in” که بالا و سمت راست صفحه است، کلیک کنید.
نکته: اگر سایت برایتان باز نشد، فیلترشکن را روشن کنید.
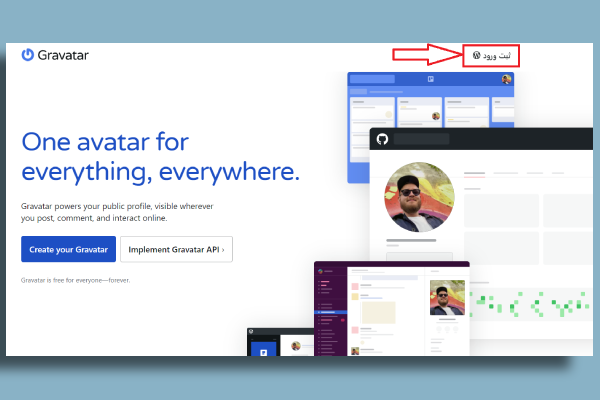
در این صفحه باید ایمیل یا نام کاربری وردپرس خود را وارد کنید و “continue” را بزنید.
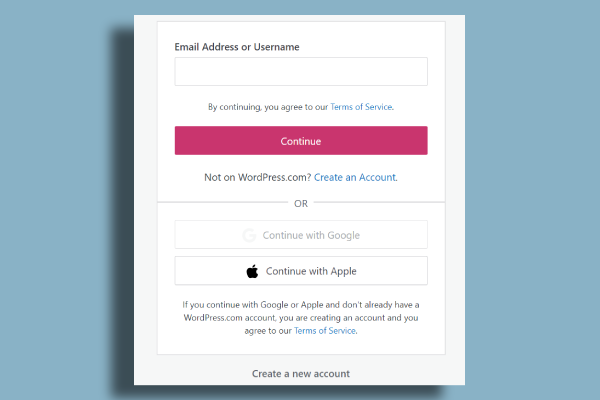
سپس باید رمز عبوری که با آن وارد وردپرس می شوید را وارد کنید و “Log in” کنید.
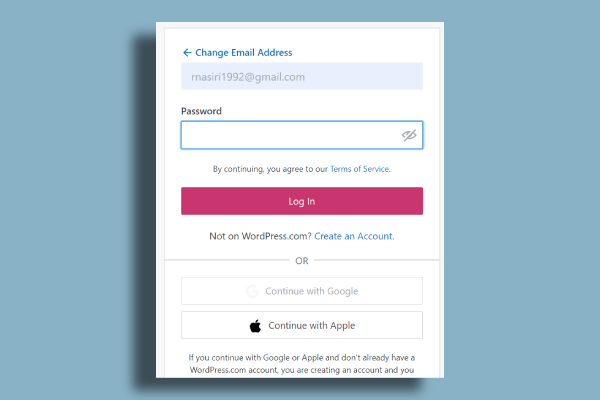
مرحله سوم:
حالا در این صفحه جدید باید روی “Add a new image” کلیک کنید.
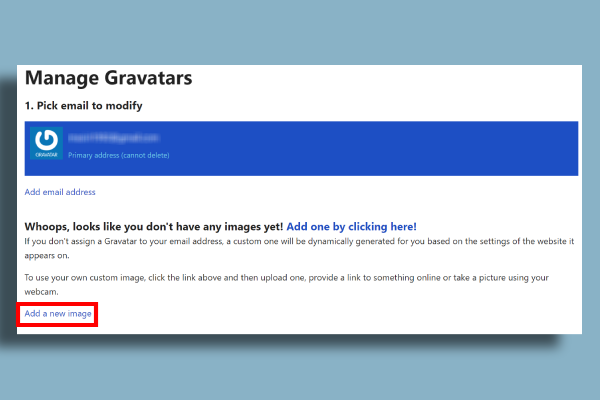
با این کار وارد صفحه ای می شوید که باید انتخاب کنید می خواهید تصویر جدید را از کجا وارد کنید.
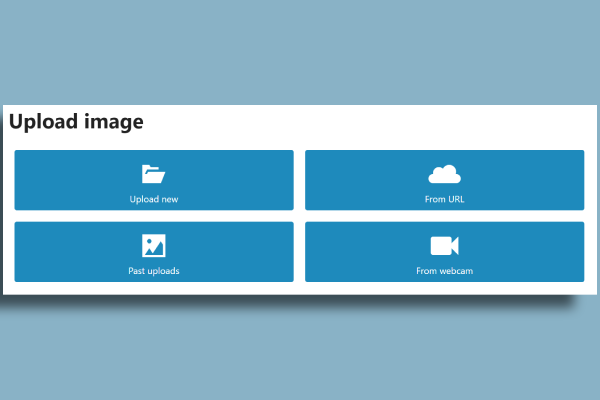
“Upload new” را انتخاب کرده ایم. حالا باید با انتخاب “Choose File” فایل تصویر را آپلود کنید و “Next” را بزنید.
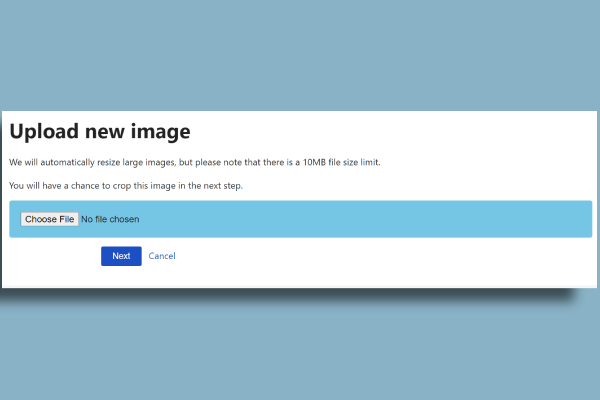
در این صفحه پیش نمایشی از دو اندازه کوچک و بزرگ آواتار مد نظر نمایش داده می شود. روی “Crop Image” کلیک کنید تا ظاهر نهایی تصویر را تعیین کنید. سپس “Set Rating” را انتخاب کنید.
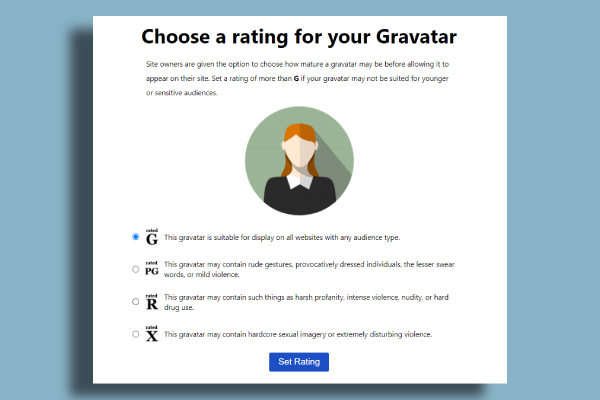
کار قرار دادن عکس در پروفایل وردپرس تمام شد و تصویر جدید برای پروفایلتان انتخاب شد.
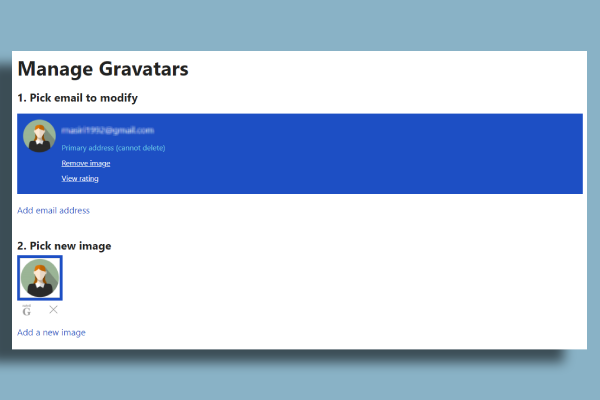
مراحل تغییر آواتار پیش فرض
اما غیر از این که می توانید یک تصویر جدید را برای پروفایل خود انتخاب کنید، می توانید خود تصویر پیش فرض وردپرس را هم تغییر دهید. آواتار پیش فرض وردپرس، تصویری است که خود وردپرس به طور پیش فرض به عنوان پروفایل کاربرانی که تصویری را برای پروفایل خود انتخاب نکرده اند، نمایش می دهد. این آواتار پیش فرض در حالت اولیه به شکل زیر است:
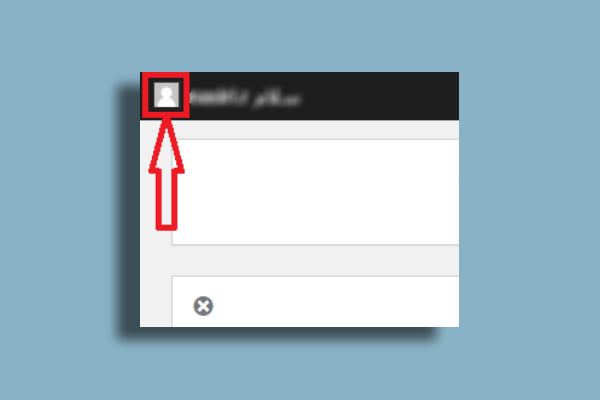
در صورت تمایل می توانیم این تصویر پیش فرض را به تصویر پیش فرض دیگری تغییر دهیم. یعنی تعیین کنیم که پروفایل پیش فرض کاربرانی که تصویری را برای آواتار خود آپلود نمی کنند، چه باشد. در این قسمت به نحوه انتخاب یک تصویر پیش فرض برای پروفایل کاربران می پردازیم. مراحل انتخاب یک تصویر پیش فرض جدید برای وردپرس به ترتیب زیر است.
مرحله اول:
ابتدا به مسیر “تنظیمات> گفت و گو” بروید. گزینه تنظیمات در لیست منوهای اصلی وردپرس قرار دارد.
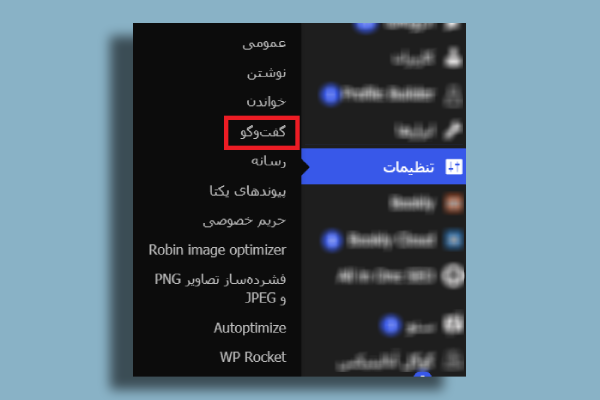
مرحله دوم:
حالا تا پایین اسکرول کنید تا به بخش “نیم رخ ها” برسید. در این قسمت لیستی از تصاویری که رودپرس به عنوان تصویر پیش فرض کاربران پیشنهاد می دهد را مشاهده می کنید.
حالا می توانید هر یک از آواتارها را به عنوان پروفایل پیش فرض کاربران انتخاب کنید. لازم به ذکر است که اگر هر یک از دو مورد “اشکال ساخته شده تصادفی” و “شکل های ساخته شده تصادفی” را انتخاب کنید، برای هر یک کاربر یک تصویر تصادفی جدید ساخته می شود.
مرحله سوم:
بعد از این که آواتار دلخواه خود را انتخاب کردید، روی گزینه “ذخیره تغییرات” پایین صفحه کلیک کنید تا کار تمام شود.
نکته: لازم به ذکر است که آواتاری که از این قسمت انتخاب می کنید، برای همه کاربرانی که تصویر پروفایل خود را تغییر نمی دهند، نمایش داده خواهد شد. اما طبیعتاً همه آنها می توانند تصویر جدیدی را برای پروفایل خود آپلود کنند و این آواتار پیش فرض دیگر برای آنها نمایش داده نشود.
اضافه کردن تصویر پیش فرض جدید به وردپرس
قابلیت دیگری که وردپرس پیرامون آواتار پیش فرض در اختیارتان قرار می دهد، این است که یک تصویر پیش فرض جدید را به مجموعه خود وردپرس اضافه کنید. با این کار هر کاربری که برای حساب خود تصویر خاصی را انتخاب کند، این تصویر جدید به عنوان آواتار او نمایش داده می شود. برای این کار نیز کافیست مراحل زیر را طی کنید.
مرحله اول:
اول از همه باید تصویر مد نظرتان را در کتابخانه رسانه های وردپرس آپلود کنید. برای آموزش بیشتر درباره بخش رسانه های در وردپرس، مطلب آموزش بخش تنظیمات رسانهها در وردپرس را بخوانید.
دقت کنید که تصویر مد نظر مربعی باشد (مثلاً 250 در 250 پیکسل). حالا به مسیر “رسانه> افزودن” بروید. حالا روی “گزینش پرونده ها” کلیک کرده و فایل تصویر جدید دلخواه خود را انتخاب و وارد کنید.
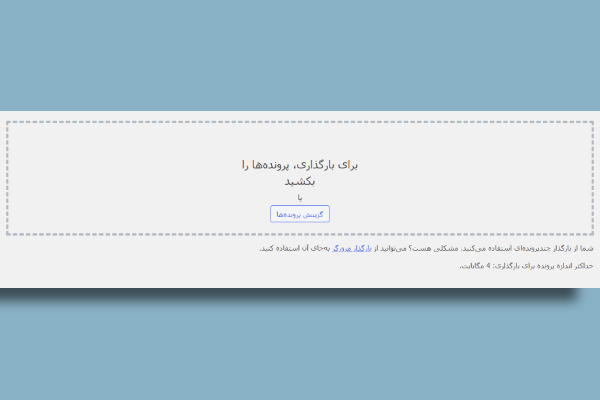
مرحله دوم:
صبر کنید تا تصویر به طور کامل آپلود شود. سپس روی “ویرایش” کلیک کنید.
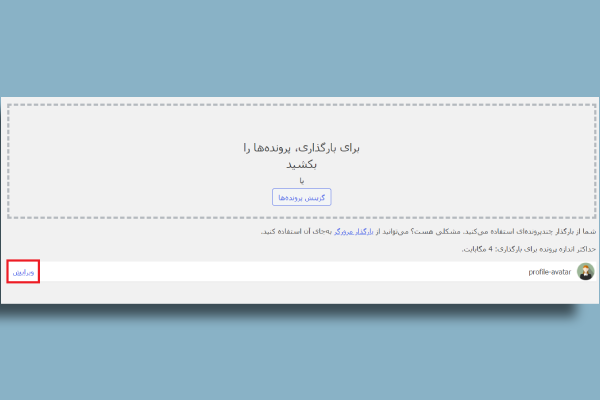
حالا در این صفحه روی عبارت “کپی نشانی اینترنتی در کلیپ بورد” کلیک کنید تا این URL کپی شود.
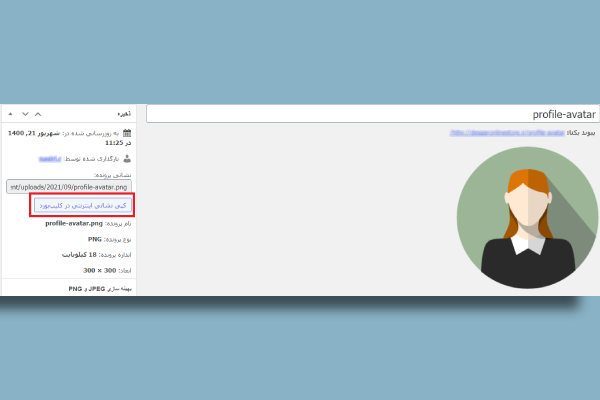
مرحله سوم:
حالا می خواهیم این آدرس را داخل یک سری قطعه کد قرار داده و این کدها را به فایل “functions.php” اضافه کنیم. پس اول فایل “functions.php” را باز کنید. سپس کدهای زیر را وارد آن کنید:
add_filter( 'avatar_defaults', 'wpb_new_gravatar' );
function wpb_new_gravatar ($avatar_defaults) {
$myavatar = 'http://example.com/wp-content/uploads/2017/01/wpb-default-gravatar.png';
$avatar_defaults[$myavatar] = "Default Gravatar";
return $avatar_defaults;
}
نکته: فراموش نکنید که URL تصویر را که کپی کرده بودید، در خط 3 این کدها به جای عبارت زیر Paste کنید:
مرحله چهارم:
حالا اگر دوباره به مسیر “تنظیمات> گفت و گو” بروید، مشاهده می کنید که تصویر مد نظر به تصاویر پیشنهادی وردپرس اضافه شده است.
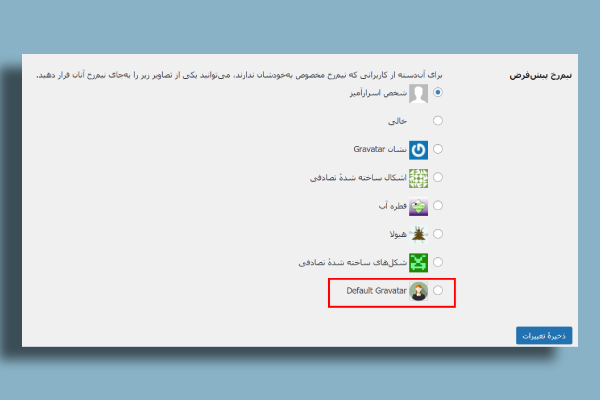
جمع بندی
همانطور که در این آموزش مشاهده کردید، در صورتی که کاربران تصویر پروفایل وردپرس خود را تغییر ندهند، یک تصویر پیش فرض برای آن ها نمایش داده می شود. در وردپرس علاوه بر قرار دادن عکس در پروفایل وردپرس، می توانید خود تصویر پیش فرض را هم برای کاربران بدون پروفایل تغییر دهیم. امیدواریم این آموزش برایتان مفید واقع شده باشد.
نویسنده سینا عباسی
سایر مقالات نویسندهسینا عباسی، مدیر سئو ژاکت، بیش از 7 ساله که بهصورت تخصصی در حوزه سئو فعالیت میکند. وی مدرس و مشاور سئوی کسب و کارهای اینترنتی میباشد. سینا عباسی با تخصص و تجربهای که در حوزه سئو دارد، نگاه شما را به آموزش سئو در دنیای دیجیتال مارکتینگ تغییر میدهد.






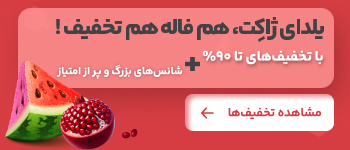
با سلام و وقت بخیر ممنون از مطالب مفیدی که ارائه میدهید من با توجه به اینکه عکس پروفایل را در گراواتار تغییر دادم همچنان تصویر شناسنامه تغییر نکرده است