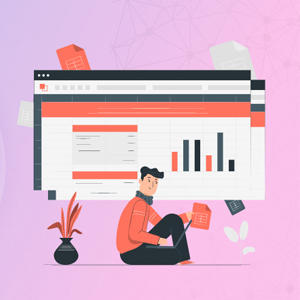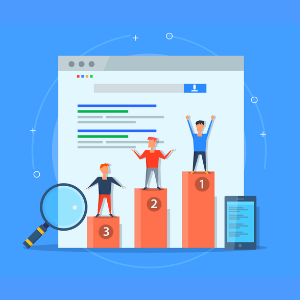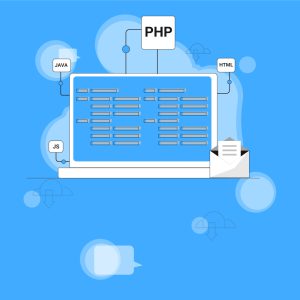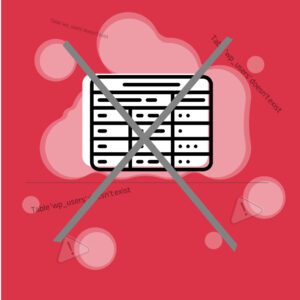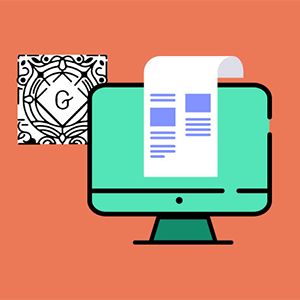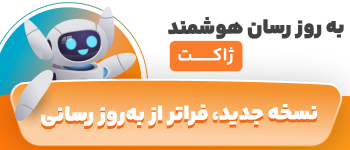نمایش اطلاعات در جداول یک روش موثر برای تجزیه و تحلیل داده ها و دسترسی آسان به اطلاعات است. جداول در یک سایت می توانند مقایسه محصولات و یا خدمات را نشان دهند یا آمارهای مهم را در یک قالب واضح و قابل خواندن ارائه دهند. در حالت کلی برای اضافه کردن جداول در وردپرس می توانید از روش های مختلفی استفاده کنید. به طور عمده دو نوع روش وجود دارد که می توانید به راحتی جداول را در وردپرس ایجاد کنید:
- بدون استفاده از افزونه ها
- با استفاده از افزونه ها
همچنین می توانید از کد ها استفاده کنید. در هنگامی که نمی توانید از کد ها استفاده کنید، افزونه ها می توانند جایگزین مناسبی باشند. استفاده از افزونه ها برای ایجاد جداول در وقت شما بسیار صرفه جویی می کند. ما در این مقاله تمام این موارد را به شما آموزش خواهیم داد تا شما بتوانید روش مناسب خود را به راحتی پیاده سازی کنید.
نحوه ی ایجاد جداول وردپرس بدون استفاده از افزونه ها
ابتدا اجازه دهید نحوه ایجاد جداول بدون استفاده از افزونه ها را مورد بحث قرار دهیم. چند روش برای قرار دادن جداول در وردپرس بدون افزونه وجود دارد. با این حال، ما برخی از آن ها را به شما معرفی خواهیم کرد. برخی از این روش ها می تواند کد نویسی، از طریق Google docs و یا ویرایشگر گوتنبرگ باشد.
-
ایجاد جداول وردپرس با استفاده از Google Doc
این روش یکی از ساده ترین راه ها برای ایجاد جدول در وردپرس بدون افزونه است. Google Docs یک پردازشگر محبوب برای افراد حرفه ای است. این نرم افزار ویرایشگرهایی مانند Word و ابزارها برای کار گروهی را همراه با یک سیستم انعطاف پذیر و عملکرد یکپارچه ترکیب می کند. ایجاد یک جدول در Google Docs و وارد کردن آن به سایت وردپرسی شما کار بسیار ساده ای است.
برای شروع کار ابتدا، در Docs ، روی دکمه Insert در بالا کلیک کنید، سپس گزینه table را انتخاب کرده و ابعاد جدول خود را انتخاب کنید. سپس تعداد سطرها و ستون های جدول را که می خواهید اضافه کنید، انتخاب کنید. سپس در حالی که هنوز در Google Docs هستید، اطلاعات را در جدول وارد کنید که قالب بندی را آسان تر می کند، زیرا پس از قرار دادن آن در وردپرس نمی توانید سطرها و ستون ها را تغییر دهید .
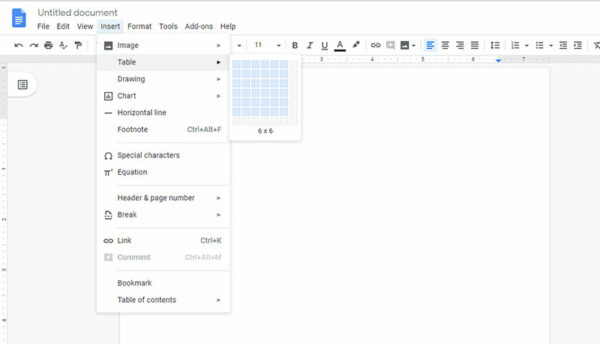
پس از انتخاب تعداد سطرها و ستون های مورد نظر خود، یک بار کلید Enter را انتخاب کنید تا جدول با تعداد سطر ها و ستون های موردنظرتان ایجاد شود. سپس جدول را پر کنید و آن را از Google Docs در ویرایشگر وردپرس کپی و پیست کنید.
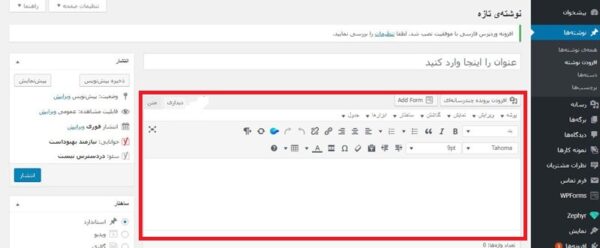
مشکل این روش این است که شما گزینه های سفارشی کمی در اختیار دارید و بسیار محدود خواهید بود. بنابراین، امکانات بسیار کمی برای ایجاد یک جدول در دسترس دارید. علاوه بر این، جداول ایجاد شده از این طریق برای موبایل بهینه نیستند و ریسپانسیو نخواهند بود. به همین دلیل ممکن است در دستگاه های مختلف جدول به هم ریخته نمایش داده شوند.
-
استفاده از جدول ساز های آنلاین
در اصول اولیه، جداول وردپرس از HTML تشکیل شده اند، که در صورت ترکیب با کلاس های CSS ، از نظر بصری یک جدول جذاب به شما ارائه می دهد. اما از آنجایی که تمامی افراد در کد نویسی مهارت ندارند، این روش کمی دشوار خواهد بود. در این مواقع جدول ساز ها کمک خواهند کرد. یک جستجوی سریع در گوگل بسیاری از جدول سازها را به شما نشان می دهد، اغلب این ابزار های آنلاین نیاز به وارد کردن ابعاد مورد نیاز خود دارد، سپس اطلاعات شما و یک جدول ایجاد می شود.
در واقع نحوه کار آن ها این است: شما یک جدول در آن ها ایجاد و طراحی می کنید، سپس کد HTML جدول ایجاد می شود. به سادگی در ویرایشگر وردپرس خود آن را کپی کرده و قرار دهید. مزیت این روش این است که این ابزار ها اغلب هنگام ویرایش وردپرس شما متناسب با آن تغییر می کنند، بنابراین به ویرایش مجدد نیاز نخواهید داشت. شما می توانید کد جدول ایجاد شده را در وب سایت وردپرس خود کپی و پیست کنید .برخی از جدول سازهای آنلاین جداول ریسپانسیو را در همه اندازه دستگاه ها و صفحه های نمایش به خوبی قرار می دهند.
-
استفاده از کد HTML
این روش کمی فنی تر است و نیاز به درک اساسی برنامه نویسی، به ویژه CSS دارد. برای شروع کافی است در ویرایشگر بصری وردپرس به گزینه HTML بروید، سپس کد پایین را در آن قرار دهید. سپس به سادگی اطلاعاتی را که می خواهید در جدول نشان داده شود، تغییر دهید. برای مشاهده نتیجه روی پیش نمایش کلیک کنید. می توانید عرض و طول را به طور معمول تنظیم کنید.
[code language=”css”]
<table style=”text-align: center; height: 152px;” border=”1″ cellspacing=”0″ cellpadding=”0″ width=”390″>
<tbody>
<tr style=”background-color: #e9e9e9; font-weight:bolder;”><td>Title 1 </td>
<td>Title 2</td>
<td>Title 3</td>
<td>Title 4</td>
</tr>
 
<tr>
<td>Detail One</td>
<td>Detail Two</td>
<td>Detail Three</td>
<td>Detail Four</td>
</tr>
 
<tr>
<td>Detail One A</td>
<td>Detail Two A</td>
<td>Detail Three A</td>
<td>Detail Four A</td>
</tr>
 
</tbody>
</table>
[/code]
همچنین می توانید ستون ها را با استفاده از این کد اضافه کنید:
[code language=”css”]<td> اطلاعات شما </td>[/code]
و با استفاده از این کد سطرها را اضافه کنید:
[code language=”css”]<tr>[/code]
[code language=”language=”]<td> اطلاعات شما </td>[/code]
[code language=”css”]
<td> اطلاعات شما </td>
<td> اطلاعات شما </td>
<td> اطلاعات شما   </td>
</tr>
[/code]
-
استفاده از ویرایشگر وردپرس
افزودن جداول با استفاده از ویرایشگر پیش فرض وردپرس بسیار آسان است. وردپرس به تازگی ویرایشگر معروف خود را به روز کرده است، که بخش ها و پاراگراف های محتوا را به بلوک های جداگانه تقسیم می کند و این بخش ها می توانند جداگانه ویرایش شوند. برای شروع کار ابتدا روی “+” که در بالای ویرایشگر قرار دارد، کلیک کنید. این این کار به شما امکان می دهد یک بلوک جدید برای یک پست و یا صفحه جدید ایجاد کنید و یا یک پست موجود را ویرایش کنید.
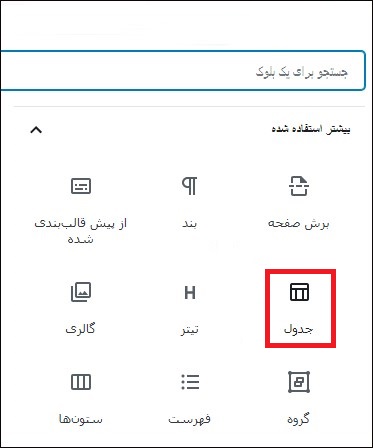
سپس تعداد ستون ها و سطر ها برای جدول خود را انتخاب کنید. هر دو این موارد به طور پیش فرض روی 2 قرار دارند اما شما می توانید آن را تغییر دهید. البته می توانید ستون ها و سطرهای جدول را بعداً اضافه یا حذف کنید. شما می توانید اطلاعات و محتوای جدول ها را وارد کرده و بسته به میزان محتوا در هر یک از ستون ها و سطر ها، اندازه آن ها به طور خودکار تغییر می کند.
اگر ترجیح می دهید سلول های ایجاد شده شما دارای عرض ثابت باشند، می توانید این گزینه را تنظیم کنید. اگر می خواهید یک سطر یا ستون جدید اضافه کنید، کافی است روی سلول مجاور نقطه ای از جدول که می خواهید آن را اضافه کنید، کلیک کنید. در مرحله بعد، بر روی دکمه “ویرایش جدول” کلیک کنید.
همچنین می توانید سطرها و ستون ها را به همان روش حذف کنید. فقط کافیست بر روی سلول ردیف یا ستونی که می خواهید حذف کنید، کلیک کنید و “حذف سطر” یا “حذف ستون” را از منوی “ویرایش جدول” انتخاب کنید. به طور پیش فرض، متن ستون های جدول شما به سمت چپ تراز شده است. می توانید این مورد را با کلیک روی یک ستون و ویرایش آن تغییر دهید.
لطفاً قبل از انتشار پست یا صفحه خود، نحوه نمایش آن ها در سایت خود را بررسی کنید. ابزارهای جدولی که در ویرایشگر گوتنبرگ تعبیه شده است، به شما انعطاف پذیری زیادی در مورد نحوه نمایش جداول می دهد. می توانید از آن برای نشان دادن داده های خود به خوانندگان در قالب بسیار واضح استفاده کنید. با این حال این ویرایشگر دارای ویژگی های پیشرفته خاصی مانند فیلتر جستجو، مرتب سازی سفارشی و غیره نیست. برای ایجاد جداول به صورت پیشرفته، باید از افزونه ها استفاده کنید. در ادامه برخی از افزونه های کاربردی جدول ساز را معرفی خواهیم کرد.
نحوه ی ایجاد جداول وردپرس با استفاده از افزونه ها
استفاده از افزونه ها برای ایجاد جدول می تواند بسیار مفید باشد. در واقع آن ها ساده ترین روش برای اضافه کردن یک جدول در وردپرس هستند. در ادامه افزونه هایی را معرفی خواهیم کرد که با استفاده از آن ها به راحتی می توانید جداول مختلف را در وردپرس اضافه کنید.
ساخت جدول با استفاده از افزونه جدول ساز Tablenator
افزونه ی Tablenator به شما امکان می دهد جداول مختلف را در وردپرس تنها با چند کلیک ایجاد کنید. کار با این افزونه بسیار ساده است و تا حد زیادی به Excel شباهت دارد.در این افزونه عملکرد های اصلی مانند اضافه کردن سطر و ستون و یا حذف آن ها بسیار سریع انجام می شود و با استفاده از آن دیگر نیازی به کدنویسی نخواهید داشت.
ویرایشگر این افزونه به شما امکان می دهد جداول را در مدت زمان کوتاهی ایجاد کنید. همچنین ویژگی های پیشرفته ای را نیز در اختیار شما قرار می دهد. با استفاده از این افزونه می توانید جدول های ریسپانسیو ایجاد کنید تا در دستگاه های مختلف یکسان نمایش داده شود. ابزار های تعاملی در این افزونه مانند جستجو، صفحه بندی، مرتب سازی و دانلودِ جدول، استفاده از جدول را برای کاربران راحت تر می کند و جلوه ی زیباتری به سایت شما خواهد داد.
افزونه Tablenator را در ژاکت تهیه کنید.
افزونه حرفهای جدول محصول ووکامرس woo product table
آیا به دنبال افزونه ای هستید تا محصولات WooCommerce خود را در نمای جدول نمایش دهید ؟ این افزونه بدون شک به شما کمک خواهد کرد. افزونهWoo Product Table با یک ژنراتور کد کوتاه، سفارشی سازی می شود که نیازی به دانش برنامه نویسی ندارد. این افزونه برای ساخت جدول های فروشگاه ها، کاتالوگ محصولات و موارد دیگر بسیار کاربردی هستند. از دیگر ویژگی های آن می توان به موارد زیر اشاره کرد:
- ایجاد کد کوتاه
- نمایش انواع ستون
- تنظیمات متنوع
- انتخاب تکی و چندگانه محصول
- تبدیل آرشیو فروشگاه به جدول
- فیلتر و جستجوی پیشرفته
- سفارشیسازی استایل
افزونه woo product table را هم اکنون از ژاکت تهیه کنید.
جمع بندی
ما در این مقاله روش های مختلفی برای ایجاد جداول در وردپرس معرفی کردیم و شما می توانید از هر یک از گزینه های ذکر شده در بالا استفاده کنید. با این حال، اگر نیاز به انعطاف پذیری و قدرت مدیریت حجم زیادی از داده ها در سایت وردپرسی خود دارید، بهتر است از افزونه استفاده کنید. شما با استفاده از جداول می توانید سایت خود را بهبود ببخشید، زیرا کاربران از این طریق می توانند به راحتی داده هایی را که به آن ها ارائه می دهید، درک می کنند. همانطور که قبلاً گفتیم، ویرایشگر وردپرس امکانات کمتری برای ایجاد جداول ارائه می دهد، اما با این حال بسیار کاربردی است.
فعلی
نحوه ی ایجاد جداول وردپرس
نویسنده سینا عباسی
سایر مقالات نویسندهسینا عباسی، مدیر سئو ژاکت، بیش از 7 ساله که بهصورت تخصصی در حوزه سئو فعالیت میکند. وی مدرس و مشاور سئوی کسب و کارهای اینترنتی میباشد. سینا عباسی با تخصص و تجربهای که در حوزه سئو دارد، نگاه شما را به آموزش سئو در دنیای دیجیتال مارکتینگ تغییر میدهد.