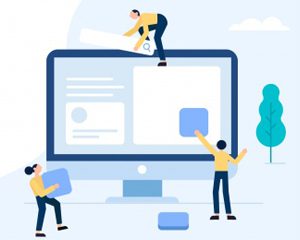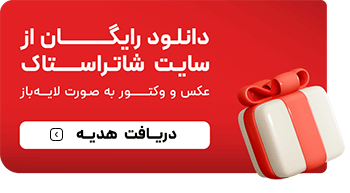وردپرس یک سیستم مدیریت محتوای بسیار پرکاربرد است. سهولت استفاده، قالب ها و پلاگین های متعدد و همچنین پشتیبانی قوی، آن را به بهترین راه حل در جهان تبدیل کرده است. از طرفی دیگر Cpanel نرم افزار محبوبی است که توسط بسیاری از شرکت های میزبان وب مورد استفاده قرار می گیرد. سی پنل یک رابط وب مبتنی بر وب برای مدیریت حساب میزبانی است و در اختیار کاربران قرار می گیرد. در واقع سی پنل محلی است که شما حساب سرور میزبانی وب خود را در آن اداره می کنید. در این مقاله به آموزش نصب وردپرس روی سی پنل می پردازیم.
سی پنل دسترسی یک مرحله ای به چندین ابزار مفید از جمله اسکریپت های نصب خودکار است که به شما در نصب وردپرس کمک می کند و یکی از محبوب ترین کنترل پنل های جهان است. بسیاری از شرکت های میزبان وب cPanel را به عنوان بخشی از میزبانی خود به مشتریان ارائه می دهند.
اصولاً سی پنل به دارندگان وب سایت این امکان را می دهد تا وب سایت وردپرس خود را مدیریت کنند. مدیریت نام دامنه، اتصالات پایگاه داده و حساب های ایمیل برخی از مورد استفاده از سی پنل است. علاوه بر این دارندگان سایت وردپرس می توانند کلیه جنبه های فوق الذکر و سایر موارد وب سایت وردپرسی خود را بدون هیچ گونه دانش فنی مدیریت کنند. با توجه به این واقعیت که وردپرس شناخته شده ترین و مورد استفاده ترین پلت فرم ساخت وب سایت است، دارندگان وب سایت باید شروع به یادگیری سی پنل وردپرس کنند. بنابراین ما در این مقاله به شما آموزش خواهیم داد که چگونه وردپرس را بر روی Cpanel نصب کنید. اگر نمی
آموزش نصب وردپرس روی سی پنل
نصب وردپرس روی سی پنل فرایند طولانی اما بسیار ساده ای است. در ادامه به شما خواهیم گفت که چگونه در 10 مرحله وردپرس را بر روی سی پنل خود نصب کنید.
همچنین شما میتوانید تمامی مراحل نصب وردپرس در سیپنل را از طریق ویدئو زیر دنبال کنید :
-
آخرین نسخه وردپرس را دانلود کنید.
آخرین نسخه رسمی CMS را از وب سایت وردپرس دریافت کنید. فایل zip را بارگیری کرده و در سیستم خود ذخیره کنید. پس از دانلود فایل zip ، به فهرست آن بروید و کل بایگانی را استخراج کنید. به مکان محتوای استخراج شده توجه کرده و آن را در وب سرور خود بارگذاری کنید.
-
WordPress Install Script را در سرور بارگذاری کنید.
در این مرحله از نصب وردپرس روی سی پنل باید موارد زیر را انجام دهید:
- به حساب سی پنل خود بروید. همانطور که در بخش های قبل گفته شد یکی از روش ها را انتخاب کرده و وارد آن شوید.
- مشخصات کاربری خود را وارد کنید و وارد شوید.
- File Manager را پیدا کرده و آن را باز کنید.
- به دنبال فهرست public_html بگردید. public_html پوشه ریشه وب شما است.
- شما باید در مورد مکان سایت وردپرس خود تصمیم بگیرید. دو گزینه وجود دارد:
در فهرست ریشه دامنه :به عنوان مثال your_domain_name.com/
تمام محتویات پوشه وردپرس را دانلود کنید، سپس همه پرونده ها و پوشه های WP باید در public_html قرار بگیرند .
در یک زیر پوشه دامنه: به عنوان مثال your_domain_name.com/site1
کل پوشه وردپرس را دانلود کنید. پس از پایان، پوشه وردپرس را به نام دلخواه خود تغییر نام دهید.
-
پوشه wp را در cPanel بارگذاری کنید.
پس از استخراج بایگانی نصب وردپرس، ادامه دهید و فایل zip را از وب سرور خود حذف کنید. روی فایل zip راست کلیک کرده و Delete را بزنید . فایل ها باید در پوشه ای به نام WordPress استخراج شوند. تمام پوشه ها و پرونده های لازم وردپرس باید در آن پوشه ذکر شوند. قبل از شروع مراحل نصب، به موارد زیر نیاز دارید:
- یک پایگاه داده
- یک کاربر پایگاه داده MySQL با اعتبار کاربری مناسب.
- یک میزبان پایگاه داده.
- اگر می خواهید چندین سایت وردپرس را در یک پایگاه داده اجرا کنید، پیشوند جدول را وارد کنید.
- یک عبارت منحصر به فرد و کلیدی.
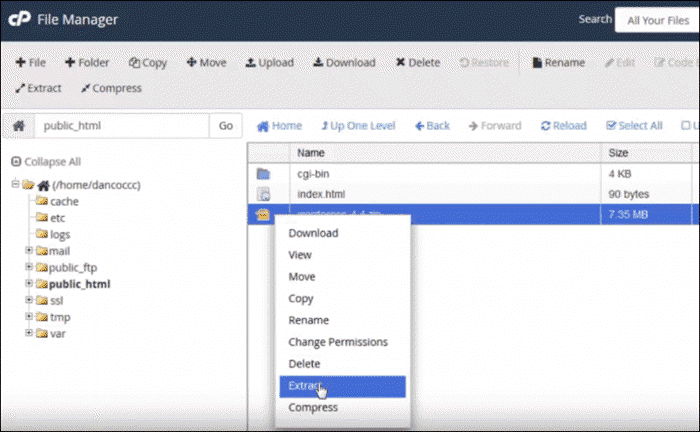 اگر پایگاه داده MySQL و کاربر پایگاه داده را ایجاد نکرده اید، برای ایجاد یکی از آن ها به سی پنل بروید.
اگر پایگاه داده MySQL و کاربر پایگاه داده را ایجاد نکرده اید، برای ایجاد یکی از آن ها به سی پنل بروید.
-
یک پایگاه داده MySQL و کاربر پایگاه داده ایجاد کنید.
برای انجام این کار، از پایگاه داده MySQL cPanel استفاده کنید. این ابزار را در عنوان پایگاه داده پیدا کنید.
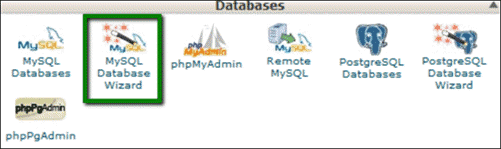
اولین قدم ایجاد یک بانک اطلاعاتی است. پایگاه داده خود را نامگذاری کنید. نام حساب میزبانی شما قبل از آن است. نام پایگاه داده خود را به خاطر بسپارید زیرا بعداً به آن احتیاج خواهید داشت. در نهایت برای ایجاد پایگاه داده، مرحله بعدی را کلیک کنید .
-
کاربر پایگاه داده ایجاد کنید.
در مرحله بعدی از شما درخواست می شود تا یک کاربر پایگاه داده ایجاد کنید. یک نام کاربری (حداکثر هفت کاراکتر) و یک رمز ورود وارد کنید. در حالت ایده آل، شما باید با وارد کردن رمز خود قدرت سنجتان سبز شود و بسیار قوی باشد. این نشان می دهد که رمز عبور شما قوی و ضد هک شدن است. نام حساب میزبانی شما قبل از نام کاربری است.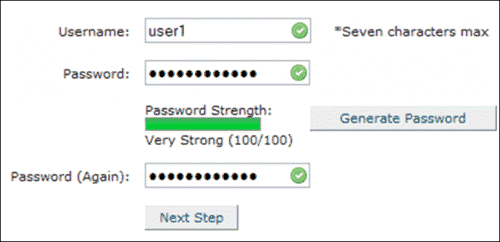
-
اختصاص دادن کاربر به پایگاه داده و اختصاص مجوزها
کاربر تازه ایجاد شده به پایگاه داده دسترسی ندارد. برای ایجاد دسترسی بخش Add User To Database را در صفحه پیدا کنید. سپس در زیر منوی User ، کاربر تازه ایجاد شده خود را انتخاب کنید و در نهایت پایگاه داده تازه ایجاد شده خود را از فهرست کشویی Database انتخاب کرده و روی Add کلیک کنید .پس از راه اندازی این مورد، می توانید دوباره به your_domain_name .com / wordpress برگردید و نصب را کامل کنید.
-
پرونده wp-config.php را ویرایش کنید.
تا این مرحله از نصب وردپرس روی سی پنل پایگاه داده و کاربر ایجاد شده است. برای تکمیل مراحل، باید فایل wp-config-sample.php را با استفاده از ویرایشگر متن ویرایش کنید .برای تکمیل مراحل می توانید کد دلخواه خود را وارد کنید. خطوط زیر مثال است و ممکن است اطلاعاتی که وارد می کنید متفاوت باشد.
[code language=”php”]
// ** MySQL settings – You can get this info from your web host ** //
/** The name of the database for WordPress */
define(‘DB_NAME’, ‘michaelh_demowp’);
/** MySQL database username */
define(‘DB_USER’, ‘michaelh_dbuser’);
/** MySQL database password */
define(‘DB_PASSWORD’, ‘abc.123.!@#’);
/** MySQL hostname */
define(‘DB_HOST’, ‘localhost’);
[/code]
برخی از اطلاعات مهم در این بخش عبارتند از:
- DB_NAME نام پایگاه داده.
- DB_USER نام کاربری کاربر پایگاه داده.
- DB_PASSWORD این رمز کاربری پایگاه داده است.
- DB_HOST در 99٪ موارد، “localhost” است.
هنگام تایپ مقدار DBBA و DB_USER ، حتما قسمت های از پیش تنظیم شده را در آن قرار دهید. بعلاوه، به خاطر داشته باشید که برای اکثر میزبان های سی پنل مقدار DB_HOST “localhost” است.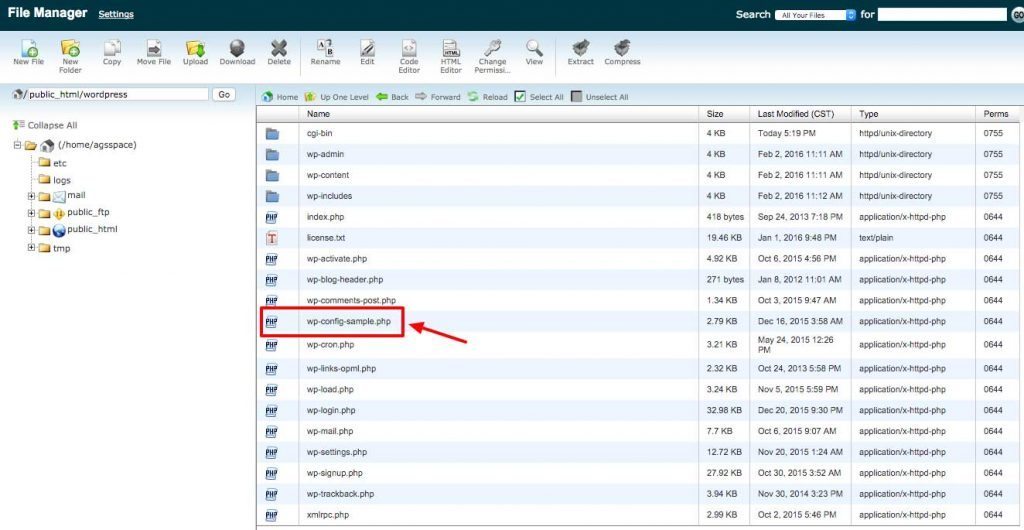
-
کلیدهای پیش فرض را به روز کنید.
در حالی که هنوز پرونده wp-config-sample.php را ویرایش می کنید، بخش Authentication Unique Keys and کلیدها را پیدا کنید. کلید منحصر به فرد خود را وارد کنید. با مراجعه به https://api.wordpress.org/secret-key/1.1/salt/ یک کلید منحصر به فرد ایجاد کنید.WP API یک عبارت و کلید منحصر به فرد ایجاد می کند. آن ها را کپی کرده و کلیدهای پیش فرض wp-config-sample.php را جایگزین کنید. نام wp-config-sample.php را تغییر دهید. پرونده کامل شده را به صورت wp-config.php ذخیره کنید و فایل را با نام پیش فرض آن ذخیره نکنید.
اگر با خطاهای اتصال پایگاه داده مواجه شدید، صحت اطلاعات تایپ شده در پرونده wp-config.php را بررسی کنید. هنگام انجام نصب فایل ریشه، پرونده wp-config.php در فهرست / home / cPanelAccountName / public_html قرار دارد .
-
اسکریپت های نصب وردپرس را اجرا کنید.
برای پایان نصب وردپرس روی سی پنل ، اسکریپت نصب را در فهرست WP خود اجرا کنید. اگر پرونده ها را در پوشه اصلی بارگذاری کردید، به قسمت http://your_domain_name.com/wp-admin/install.php بروید. اگر پرونده های نصب WP را در یک زیر پوشه بارگذاری کرده اید، به قسمت http://your_domain_name.com/site1/wp-admin/install.php بروید. در هر حالت پس از شروع اسکریپت های نصب وردپرس از شما می خواهد جزئیات پایگاه داده را وارد کنید و آن ها را در یک فایل wp-config.php جدید بنویسید. در صورت عدم موفقیت، می توانید فایل wp-config.php را ویرایش و بارگذاری کنید.
-
وارد کردن جزئیات اتصال پایگاه داده وردپرس
مرحله بعدی نصب وردپرس روی سی پنل روش معروف 5 دقیقه ای نصب وردپرس است. جزئیاتی مانند عنوان سایت، نام کاربری و رمز عبور وردپرس مورد نظر خود و آدرس ایمیل خود را وارد کنید. لطفا توجه داشته باشید که نام کاربری و رمز عبور فقط برای این نمونه از وردپرس است. همان نام کاربری و رمز عبوری را که برای کاربر پایگاه داده خود استفاده کرده اید وارد نکنید.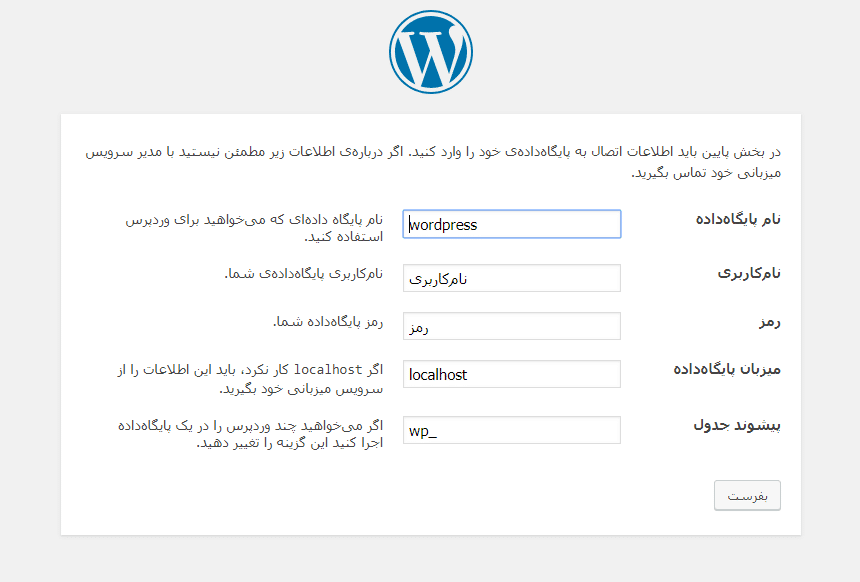
همه این اطلاعات را می توان بعداً در قسمت مدیریت وردپرس تغییر داد. اگر شما می خواهید بر روی وب سایت خود کار کنید و آن را بلافاصله منتشر نکنید می توانید کادر تأیید موتور جستجو را علامت بزنید. این امکان بازدید را فراهم می کند اما خزنده های موتور جستجو را برای فهرست بندی وب سایت شما مسدود می کند. پس از راه اندازی سایت خود، این گزینه را تغییر دهید. پس از پایان کار، روی نصب وردپرس کلیک کنید. پس از اتمام مراحل نصب، وردپرس شما را به صفحه ورود به سیستم هدایت می کند و بر روی سی پنل نصب خواهد شد.
روش شماره 2: نحوه نصب وردپرس از طریق سی پنل و نصب کننده های خودکار
سی پنل داشبوردی است که اکثر هاستینگ ها به مشتریان خود می دهند. هنگامی که برای هاست ثبت نام می کنید، هاست شما باید جزئیات ورود به سیستم cPanel را در اختیار شما قرار دهد. و برای اکثر هاست ها، رابط cPanel چیزی شبیه به این است:
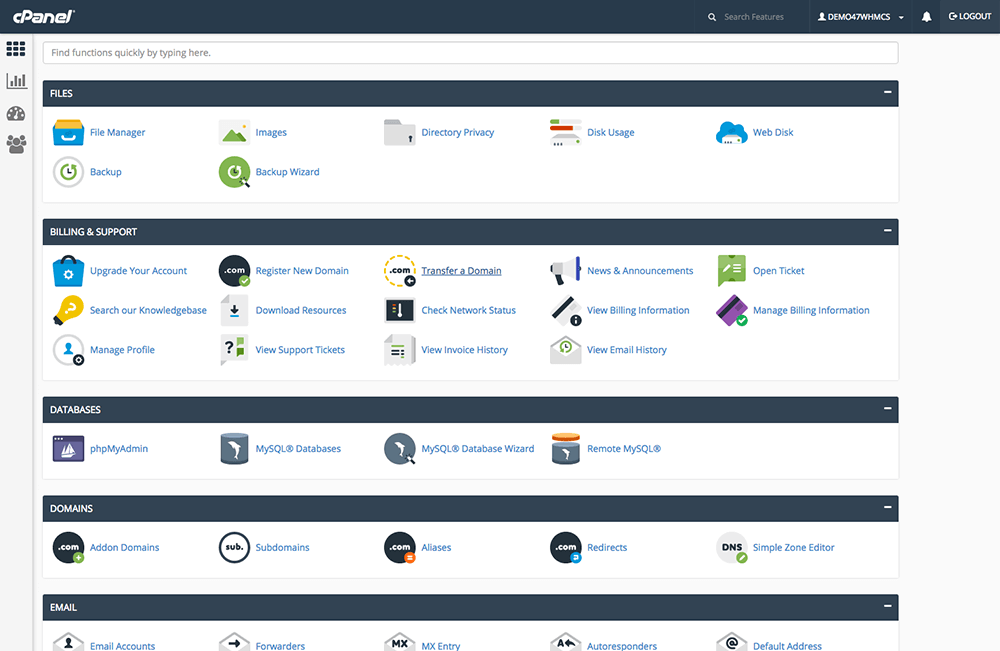
در رابط cPanel، هاست شما باید چیزی به نام نصب کننده خودکار به شما بدهد. نصبکنندههای خودکار اساساً فرآیند نصب کامل وردپرس را که در بخش بعدی توضیح خواهیم داد، خودکار میکنند. بنابراین به جای اینکه نیاز داشته باشید همه کارها را به صورت دستی انجام دهید، فقط برخی از اطلاعات اولیه را وارد کرده، روی یک دکمه کلیک کنید و نصب کننده خودکار، وردپرس را برای شما نصب می کند.
چند نصب کننده خودکار مختلف وجود دارد که ممکن است با آنها روبرو شوید:
- Softaculous
- Fantastico
- QuickInstall
- MOJO Marketplace
در حالی که ممکن است چند تفاوت جزئی در رابط کاربری وجود داشته باشد، همه نصب کننده های خودکار کم و بیش یکسان عمل می کنند. بنابراین در حالی که مثالی در مورد آموزش نصب وردپرس در سی پنل با استفاده از Softaculous به شما نشان خواهم داد، رابط دقیق نصب کننده خودکار شما ممکن است کمی متفاوت به نظر برسد.
برای شروع، لینک نصب کننده خودکار وردپرس را در سی پنل پیدا کنید و روی آن کلیک کنید:
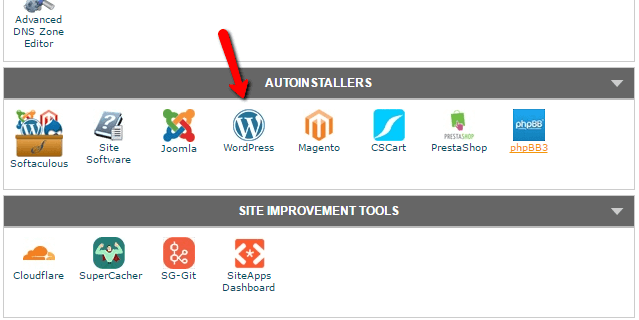
در صفحه بعدی، باید پیوند Install Now را ببینید (مهم نیست از کدام نصب کننده خودکار استفاده می کنید). فقط یک کلیک دیگر بزنید:
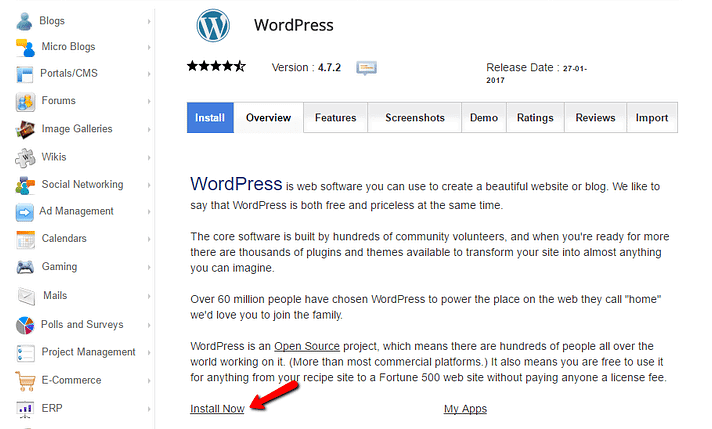
در مرحله بعد، باید جزئیات نصب وردپرس خود را وارد کنید. باز هم، این رابط به طور کلی باید بدون توجه به نصب کننده خودکاری که استفاده می کنید یکسان به نظر برسد.
ابتدا پروتکل و نام دامنه ای را که می خواهید وردپرس را نصب کنید پر کنید:
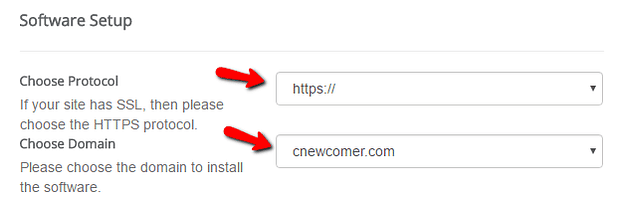
برای پروتکل، اگر از گواهی SSL استفاده می کنید، باید HTTPS را انتخاب کنید. در غیر این صورت، باید HTTP را انتخاب کنید. مگر اینکه به طور هدفمند یک گواهی SSL نصب کرده باشید، پیش فرض HTTP است.
بعد، دایرکتوری را که می خواهید وردپرس را در آن نصب کنید انتخاب کنید. برای 99% مواقع باید این قسمت را خالی بگذارید. خالی گذاشتن آن به این معنی است که وردپرس در دامنه اصلی شما نصب خواهد شد. یعنی اگر دامنه شما YOURDOMAIN.com باشد، وردپرس به جای چیزی مانند YOURDOMAIN.com/mywpsite در YOURDOMAIN.com نصب خواهد شد.
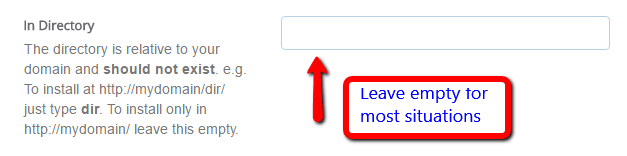
کمی پایین تر، باید وارد تنظیمات سایت خود شوید. اینها فقط مقادیر پیش فرض نام و توضیحات سایت شما هستند. همیشه می توانید بعداً آنها را از رابط وردپرس تغییر دهید:
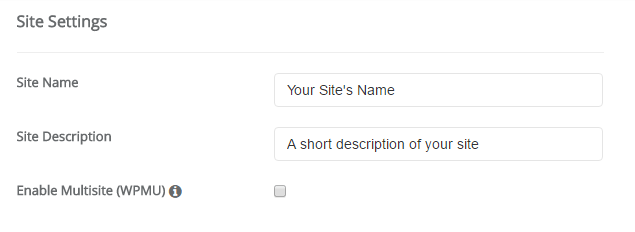
وردپرس چند سایت را فعال نکنید مگر اینکه به طور خاص سعی در ایجاد یک شبکه چند سایتی داشته باشید.
همچنین باید اعتبار ورود به حساب وردپرس خود را ایجاد کنید. پس از نصب از این ترکیب نام کاربری/رمز عبور برای ورود به داشبورد وردپرس خود استفاده خواهید کرد، بنابراین مطمئن شوید که آن را به خاطر بسپارید:
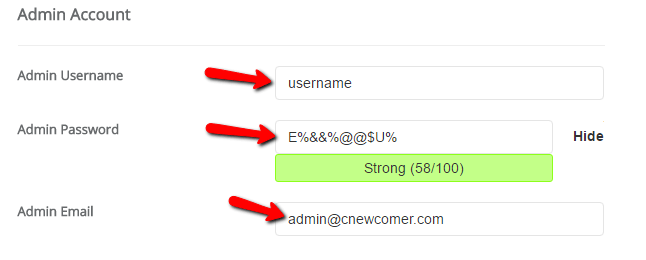
وقتی همه چیز را پر کردید، مطمئن شوید که روی Install در پایین صفحه کلیک کنید. ممکن است یک دقیقه یا بیشتر نصب وردپرس طول بکشد تا اجرا شود. سپس، شما باید یک تاییدیه دریافت کنید. میتوانید با رفتن به آدرس YOURDOMAIN.com/wp-admin وارد وردپرس جدید خود شوید.
فعلی
آموزش نصب وردپرس روی سی پنل
نویسنده سینا عباسی
سایر مقالات نویسندهسینا عباسی، مدیر سئو ژاکت، بیش از 7 ساله که بهصورت تخصصی در حوزه سئو فعالیت میکند. وی مدرس و مشاور سئوی کسب و کارهای اینترنتی میباشد. سینا عباسی با تخصص و تجربهای که در حوزه سئو دارد، نگاه شما را به آموزش سئو در دنیای دیجیتال مارکتینگ تغییر میدهد.